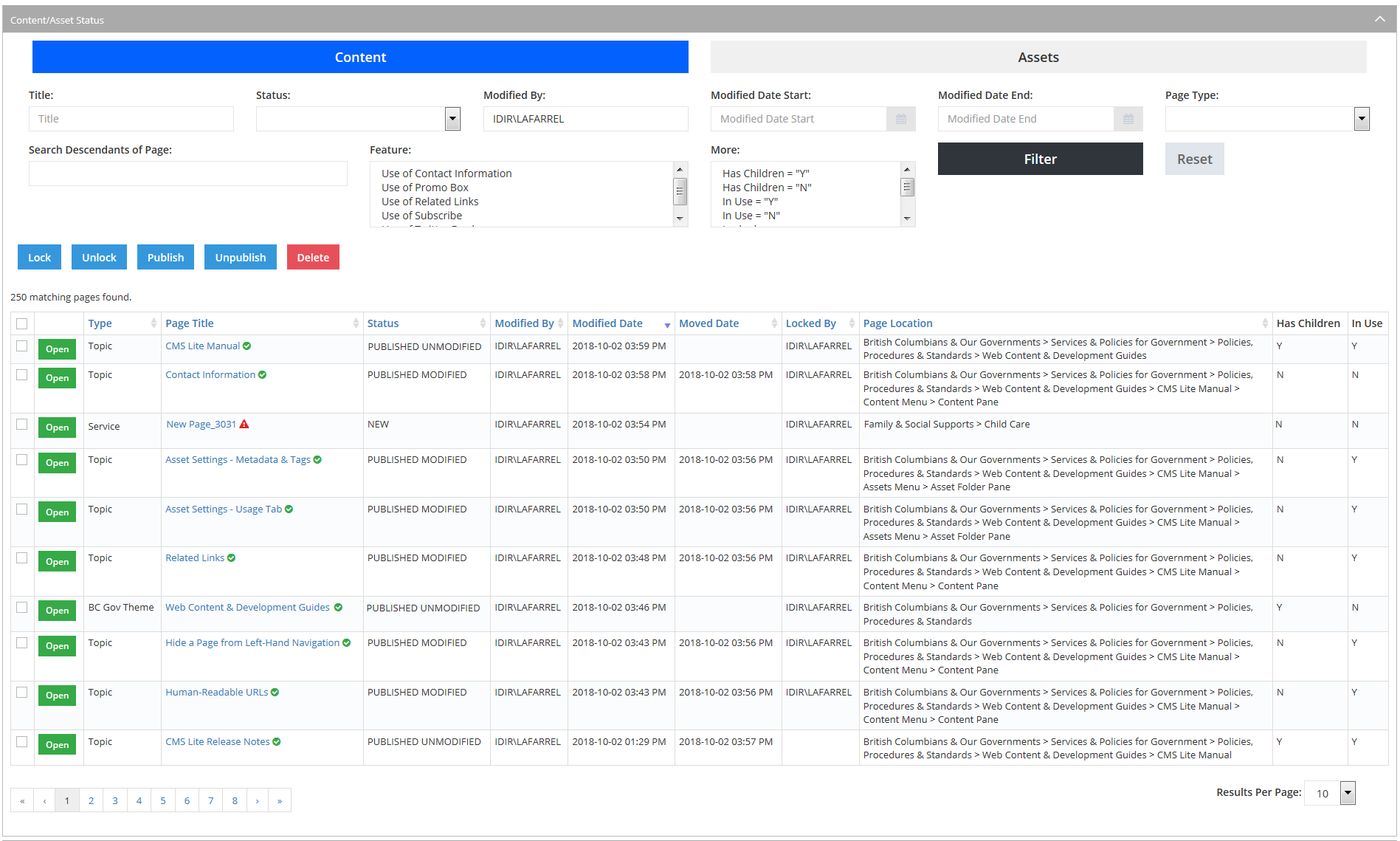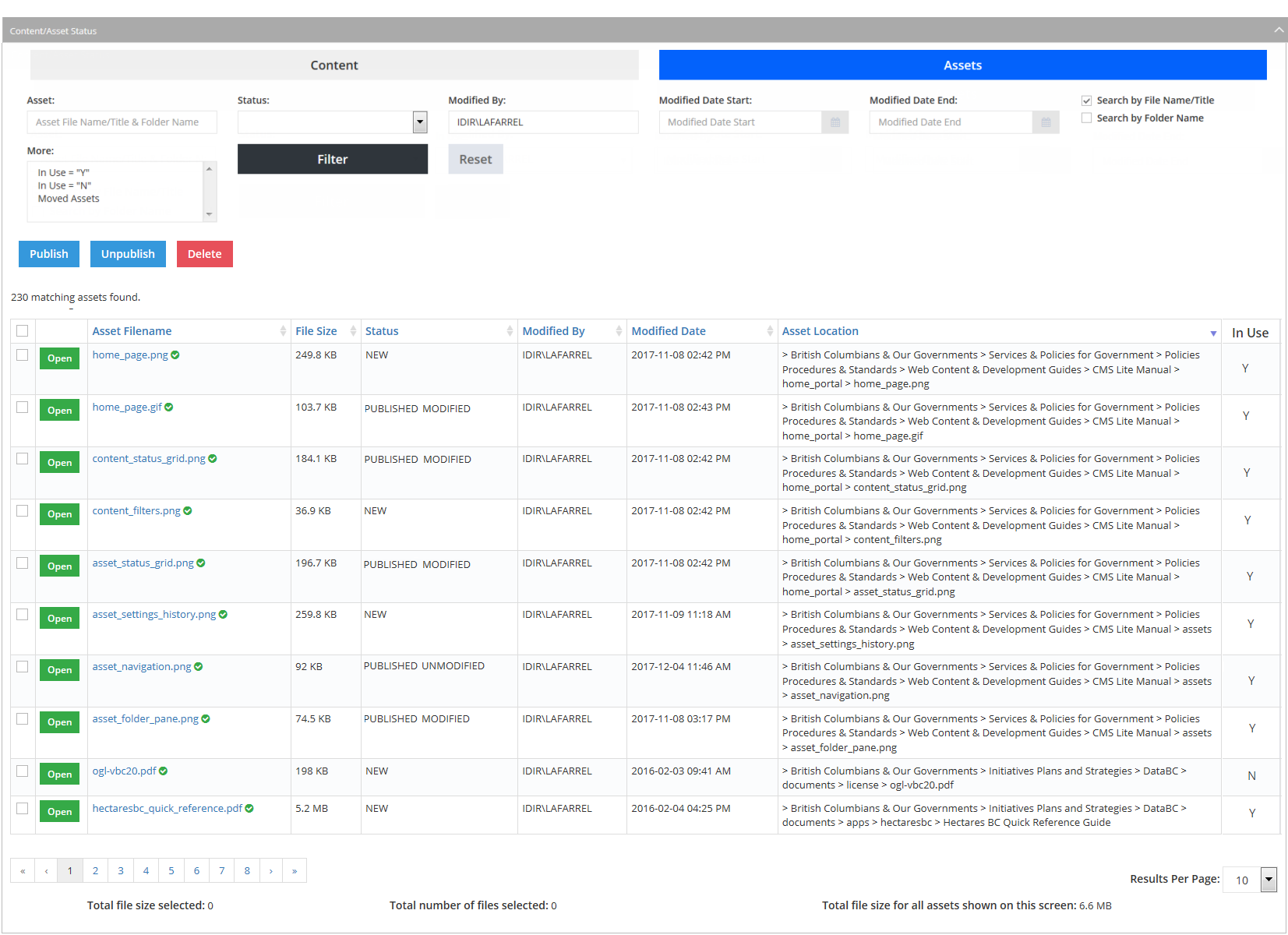CMS Lite content/asset status pane
The CMS Lite Content/Asset Status pane displays and actions content and assets within a user's security group.
On this page
Overview
The Content Status pane is designed to display, filter and action all content (page nodes) and assets within a user's security group. The pane is divided into these main areas of functionality:
Tips for effective use
Understanding no search results
If there are no search results for the filters applied, the following messages will be displayed in place of the status grid:
- No Pages to display at this time
- No Assets to display at this time
The item may have been modified by another user. Remove your IDIR account from the 'Modified By' field and search again.
Asset status
Assets are never in a Locked state.
Sorting page order
Click on any column heading to display information alphabetically in ascending or descending order.
Locking pages
When you open a page, it is not automatically locked:
- It will be locked when the [Save] action button is invoked
- You may lock a page prior to making any edits by invoking the [Lock] action button
- When a page is successfully published to the Production web server any reference to it being locked will be removed
Content status grid features
When the application is initially opened, the default filter is set to display Content modified by the current user.
| Header label | Meaning |
|---|---|
| Type |
The template type used to create the associated content. For example:
|
| Page title |
Represents what has been entered in the Title field of the Settings tab on the Content Pane.
|
| Status | The state of the page is currently in. See Content Filters for definitions. |
| Modified by |
The IDIR account of the most current editor that has modified the content.
|
| Modified date |
The most recent date that modifications have been made to the content/asset. |
| Locked by | The IDIR account of the current editor, if the page is locked. |
| Page location |
The 'breadcrumb' of the page
|
| Has children |
Indicates if the content has child pages.
|
| In use |
Indicates if any content in the CMS Lite is linking to the page.
|
Asset status grid features
Click on the [Assets] actions button to display assets in the grid.
| Header label | Meaning |
|---|---|
| Asset File Name |
Represents what has been entered in the File Name: field of the Settings tab found in the Asset Settings Pane.
|
| File Size |
The size of each file with totals displayed below the pagination
|
| Status |
The state of the page/asset is currently in.
|
| Modified By |
The IDIR account of the most current editor that has modified the asset.
|
| Modified Date | The most recent date that modifications have been made to the asset. |
| Asset Location |
The 'breadcrumb' of the asset
|
| In Use |
Indicates if the asset is being used by any content in the CMS Lite.
|
Action buttons
Selecting multiple files
With the exception of the [Open] action button, you can select one or more files:
- Click in the box
 next to the Page Title/Asset File Name
next to the Page Title/Asset File Name - Click the applicable action button to complete the desired action
To select all items displayed in the grid:
- Click in the box next to the Page Title/Asset File Name column heading
- You may then de-select individual rows. To de-select all items, click in the box next to the Page Title/Asset File Name to remove the check mark.
Only the items displayed on the current page of the Content Status grid will be actioned. If you wish to display more or less results, change the Results Per Page.
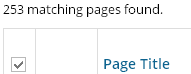
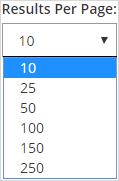
| Action | Meaning |
|---|---|
| Lock |
Lock selected files.
|
| Unlock |
Unlock selected files.
|
| Publish |
Submit selected files to the Production web server.
|
| Unpublish | Remove selected files from the web production server. |
| Open |
Open the asset in the Asset Settings Pane
|
| Delete |
Delete the selected page(s) or asset(s).
|