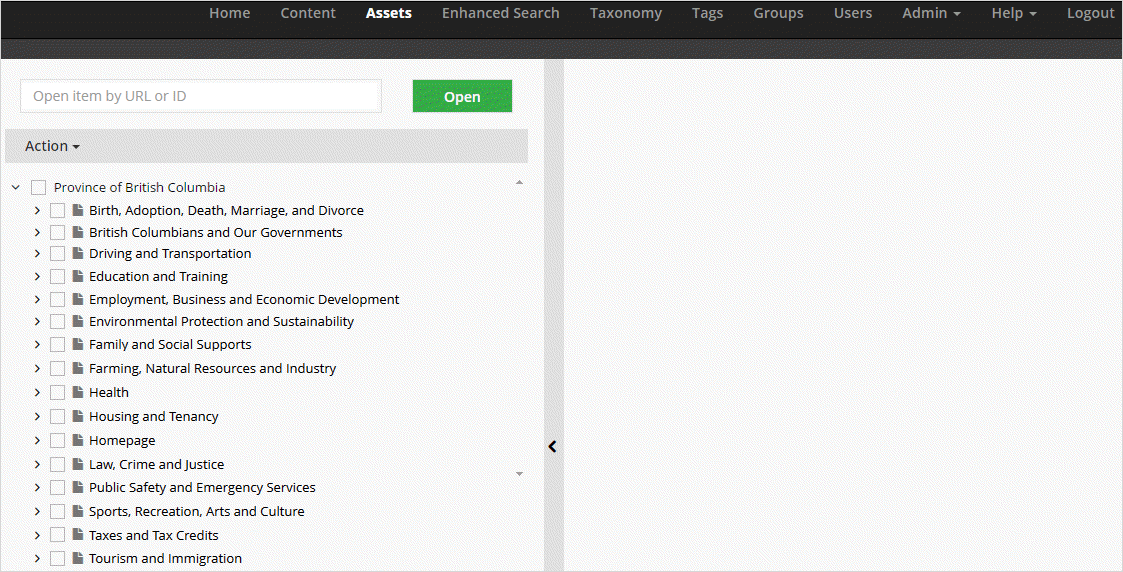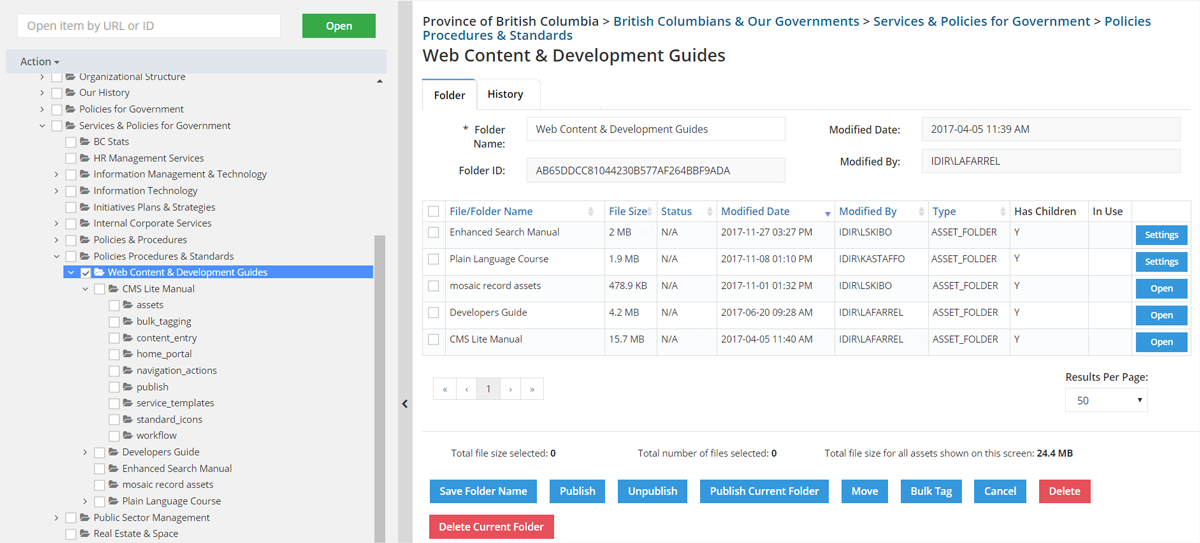CMS Lite assets menu
Use the CMS Lite assets menu to upload and manage assets. Assets are to be used in combination with a content page.
On this page
Understanding the assets menu
Layout and functionality
The Assets menu in CMS Lite comprises two main areas:
- Navigation pane
- Assets folder pane
These panes are separated by a scrollbar. The Navigation Pane can be collapsed for a larger working area in the Assets Folder Pane.
Defining assets and asset folders
Assets are defined as any file uploaded to the CMS Lite to be used in combination with a content page.
Asset folders are used to contain all:
- Images
- Documents
- PDFs
- Media files
Accessing asset folders
On opening, the Assets menu shows folders grouped by Theme, similar to the content navigation pane structure. Asset folders are accessible to all content editors within the same security group, and users can create new folders under topics within their security group
Themes displayed depend on your security access. For instance, if you have access to "Law, Crime and Justice" and "Public Safety and Emergency Services," only these will appear in your Navigation Pane.
The Theme (Level 1) and Sub-theme (Level 2) pages are displayed as part of the navigation; however, content editors do not have access to assets within these folders.
Navigating asset folders
As you navigate down the tree, expand or collapse folder sections using the arrows beside each node. Clicking a folder name activates it, displaying its contents in the Asset Folder Pane.
Organizational best practices
For better management, especially when dealing with multiple assets across various sub-topics, consider creating individual folders for organization and ease of access.
Accessing and managing assets
Viewing specific folders
Selecting a specific folder, like "Web Presence," displays its lower-level sub-folders and an [Open] action button. Actual assets appear only within folders that fall under your security group.
Direct access to assets
Use the 'Open item by URL or ID' feature to access a specific Asset Setting Pane. Simply paste in the ID and click [Open].
Handling images
Images cannot be resized within CMS Lite. Plan accordingly when preparing images for upload.
Creating accessible documents
It's essential to ensure documents meet accessibility standards. Resources are available for creating web-accessible documents, such as PDFs and Office files:
Contact support
Contact the GDX Service Desk at gdx.servicedesk@gov.bc.ca if you do not see assets within your security group, or are unable to create new folders.