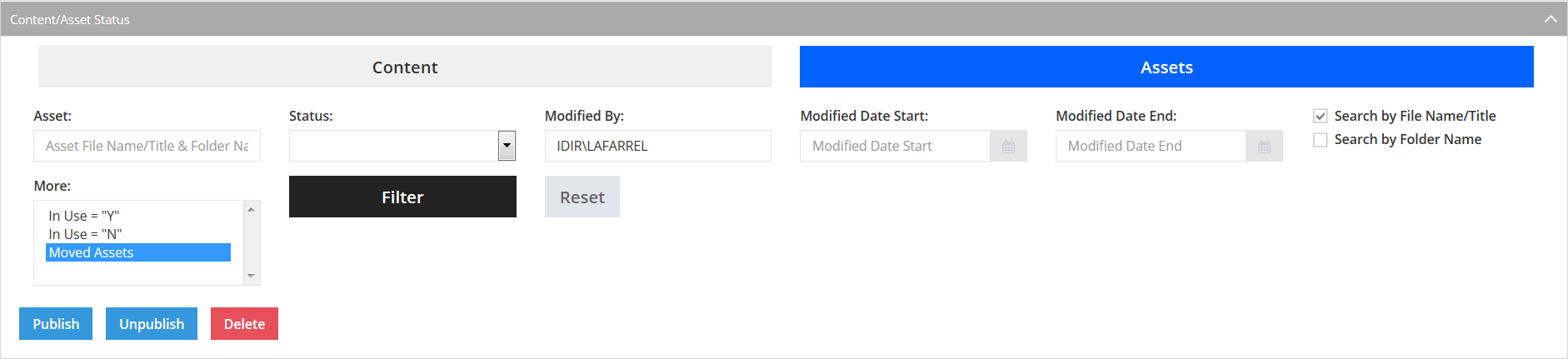Asset filters
Learn how to use asset filters in the CMS Lite Content / Asset Status grid.
On this page
Introduction to asset filters in CMS Lite
Asset filters allow you to specify what you want to display in the status grid.
Understanding the Modified By field
The Modified By field of an asset will reflect the IDIR account name of the person who initiated the upload or overwrite of an asset.
Clear the Modified By field in the filters if you wish to display all assets in your security group.
Applying filters
- Select any combination of the filters outlined below
- Click the [Filter] button or the Enter key on your keyboard to apply the filters.
- The status grid will re-display results for content within your security group.
- If desired, click the [Reset] button to remove all filters and restore the default settings.
- Otherwise, applied filters and pagination settings will be retained during the active session.
Asset filter types
| Filter type | Details |
|---|---|
| Asset File Name / Folder Name |
You can filter on any portion of the asset title or folder name.
By default the Search by File Name/Title is selected. To return all assets within a folder:
Alternately, select both to return broader results. |
| Modified By | Filter by another IDIR account within your security group, or remove the filter to display all content within your group. |
| Status | Filters assets based on their specific asset state. |
| More |
|
| Modified by | You may filter by another IDIR account, within your security group, or remove the filter to display all asset within your group |
| Modified date | Click in the applicable field to display the calendar to choose a start date and/or end date filter. Select the date and then click anywhere outside the calendar to apply the selection |
Asset states
The 'status' filter will filter content based on the specific state:
All Published
Displays all published assets in both a Modified and Unmodified state
Published Modified
Assets published to the Production web server. Changes to the asset have been saved, but not published
Published Unmodified
Assets published to the Production web server. No changes have been made since the last published date.
An asset will be in a modified state if the asset has been replaced (re-uploaded) since it was published or by modifying any attributes in the Asset Settings Pane
All Unpublished
Displays all assets in both a Modified and Unmodified state, that have been published and subsequently unpublished (removed) from the Production web server.
Unpublished Modified
Asset has been unpublished from the Production web server. Changes have been made since it was unpublished.
Unpublished Unmodified
Asset has been unpublished from the Production web server. No changes have been made since it was unpublished.
New
Assets have never been published to the Production web server.
- All uploaded assets are automatically saved to the QA web server and will remain there until deleted.
Unpublished assets remain on the Quality Assurance (QA) web server and within CMS Lite. They can be re-published to the Production web server.