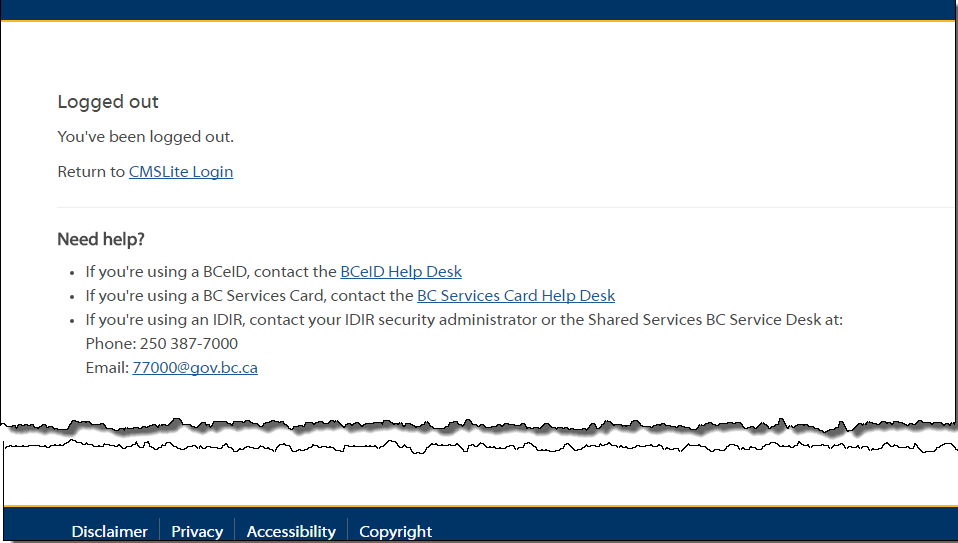CMS Lite banner
Learn about CMS Lite banner features, user access, and navigation.
On this page
- Security groups and alerts
- Banner components and user interface
- Reports and help resources
- Navigating within CMS Lite
Security groups and alerts
CMS Lite banner and user access
When a content editor is provided access to the CMS Lite, they will be added to a specific security group.
- The security group will allow them to manage pages and assets for their specific program area
- The access they are granted will define what menu items are displayed in the Banner
Alert messages
When applicable, alert messages will be displayed above the banner.
Banner components and user interface
Details displayed in the banner
The upper portion of the banner displays:
Release number
Each time Corporate Online Services (COS) makes updates to the CMS Lite:
- A new release number will appear next to the application name
- Release Notes will be posted under the Help menu item
Site name
If the licensed user has access to more than one site (for example: Province of British Columbia and an internal intranet site), they can switch sites from the drop-down menu
IDIR username
Current licensed user logged into the application
Menu links
- Content: All content within a user's security group will be displayed
- Assets: All assets within a user's security group will be displayed
- Enhanced Search: Limited to CMS Lite users that create enhanced search catalogue
- Taxonomy: Limited to CMS Lite users that create enhanced search catalogue
- Tags: Limited to CMS Lite users that create enhanced search catalogue
- Groups: COS system administrator access only
- Users: COS system administrator access only
- Admin: COS system administrator access only
- Logout: Ends the current session
- Use the Logout link, rather than the browser X, to close the CMS Lite application
Reports and help resources
Available reports
- No security is applied to any of these reports. You will see all the activity.
- Use MS Excel to sort these .csv reports
There are four reports available to all users.
- Did You Find?: A report that shows responses to the "Did you find what you were looking for?" question that appears at the bottom of each page.
- Link Checker: A report of all (suspected) broken links. It is produced once a month, at the beginning of the month
- Moved pages1: A list of moved pages. The most recently moved page will be found at the bottom of the spreadsheet
- Usage - Assets1: The usage of all assets in QA and PROD. Similar to the Asset Usage tab, but site wide
- Usage - Pages1: The usage of all pages in QA and PROD. Similar to the Content Usage tab, but site wide
1 Produced daily at 06:00 AM
Help and guidance
- CMS Lite Online Manual: Detailed help for managing content
- CMS Lite Videos: Short videos focusing on specific elements of the CMS Lite
- Plain Language Guide: Guidelines for making content easier for all audiences to understand
- Release Notes: Provides details of new enhancements or fixes to the CMS Lite
- Visual Design Guide: Use standards for images and videos on the B.C. government website
- Web Style Guide: Formatting standards for content on the B.C. government website
Navigating within CMS Lite
When you move between menu items, the one you're on turns white. Clicking a menu item refreshes its screen.
- For example, if you are on the Content screen and click Home, the home screen will be displayed, with an updated Content/Asset display if changes have been made to content.
You can also right-click a menu item to open it in a new tab. This lets you switch tabs without refreshing each one.
- It is important to remember when you invoke the Logout function from any screen the entire session will be closed.
When the Logout link is invoked, the Logoff web page displays a link to Return to CMSLite Login.