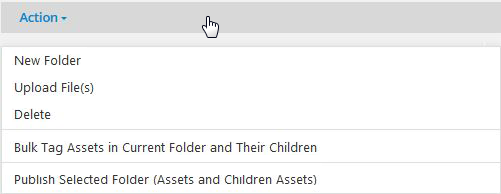Navigating and managing assets in CMS Lite
The Asset Navigation Pane in CMS Lite is designed for managing digital assets like images and documents.
Asset management actions
The Action drop-down menu at the top of the Asset Navigation Pane offers various functions for asset management.
Available actions
Select multiple folders
Use Shift or Ctrl keys for selecting multiple folders when needed.
Check the box next to an Asset Folder ![]() , or click on the asset folder title to select it, to perform any of the functions.
, or click on the asset folder title to select it, to perform any of the functions.
- New Folder: Create a new folder in a selected location. Greyed out if multiple sections (nodes) are chosen
- Upload file(s): Upload files to a selected folder. Restricted to one section (node) at a time
- Upload asset files to folders
- Delete: To delete a folder, you must first delete all of the assets in the folder
- Bulk tag assets in current folder and their children: Apply metadata and terms to multiple assets within a folder
- Publish selected folder (Assets and children assets): Select applicable folder(s) to publish all assets within, including those in subfolders
Warnings and cautions
- Actions in the drop-down menu are available to anyone in your security group. Be cautious and double-check before performing any actions
- Be mindful when using the 'Delete' function due to its irreversible nature
- Consider the impact of bulk actions on your asset organization and accessibility
Overview of managing assets
Asset storage and folders
Assets are stored similarly to pages (nodes) and are assigned a unique ID (GUID) upon upload. This allows seamless movement within your security group.
Asset folders serve as containers for all uploads, ensuring organized asset management.
File name standardization
Uploaded file names are automatically adjusted to lowercase. Spaces are replaced with underscores to conform to Human Readable URL (HRU) standards.
Modifying assets
Although direct modifications to assets within CMS Lite aren’t possible, you can track changes and manage their organization effectively within CMS Lite.
The modified status will indicate 'Y' if:
- Asset settings have been changed
- A published asset has be overwritten with a new version
Moving assets
Move assets or entire folders easily using drag-and-drop, similar to page nodes in the Content Navigation Pane.
Upload and publishing limits
Up to 500 files totaling no more than 100 MB can be uploaded or published simultaneously.