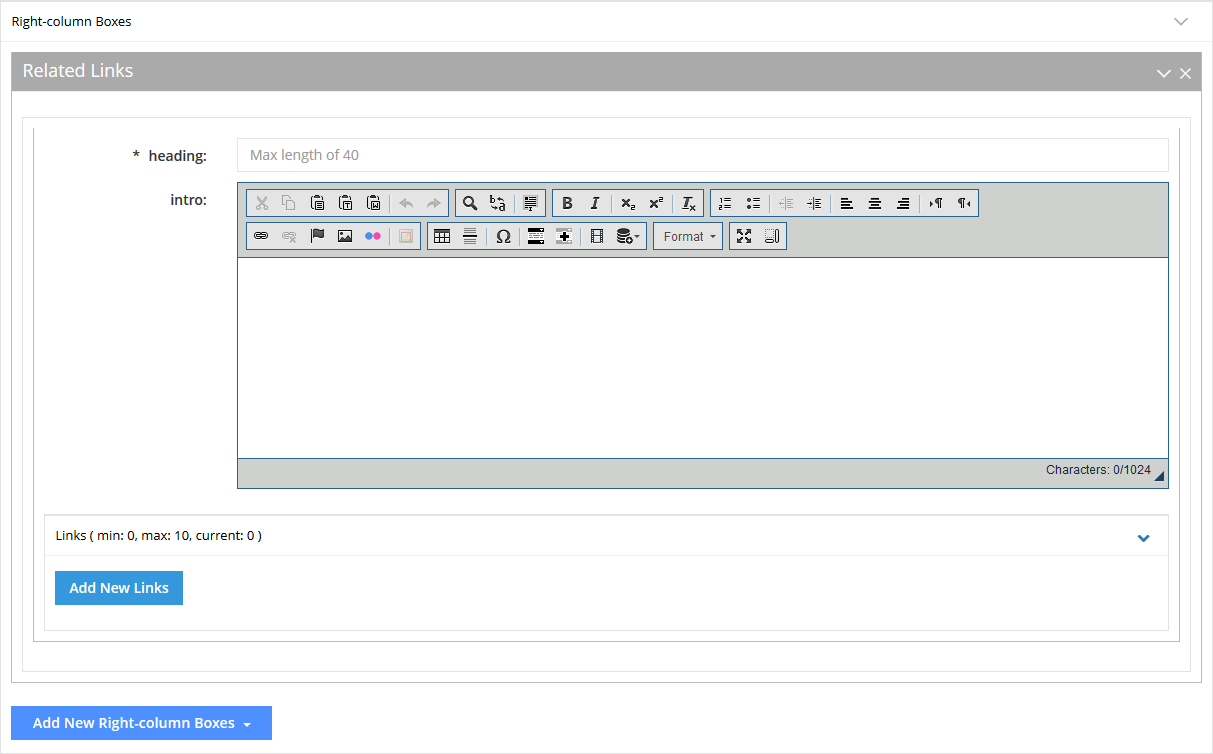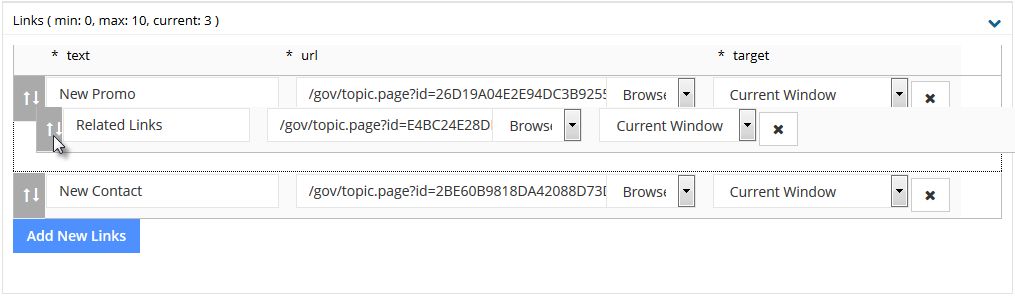Supplemental content - Related links box
The Related Links component in CMS Lite can be used to direct users to additional, relevant information.
Introduction to the Related Links component
The Related Links feature is ideal for directing users to additional, relevant information. The component allows for:
- User-defined headings
- Introductory text, if desired
- Up to 10 links
Inline links may also be embedded in the intro field (as shown in the first right-hand column box.
Guidelines for opening links
When linking to applications or files, such as PDFs, opening new browser tabs or windows is acceptable.
When linking to other web pages, open hyperlinks in the same (current) window unless doing so will:
- Disrupt the workflow
- Confuse your audience, or
- Terminate a secure session
Review Hyperlinks in the Web Standards
How to add related links
Accessing the component
When editing an existing page with right-hand column boxes, the components will initially be collapsed.
- Click on the Item Control Bar to expand/collapse the component
- Click the delete icon
 to remove a component or replicant field
to remove a component or replicant field - Hold the left mouse button down on the Item Control Bar to drag and drop to reorder the components or replicant fields
- Select the Right Column tab
- Click [Add New Right-column Boxes] action button and choose Related Links from the drop-down list
- The Related Links component will be displayed
Click image to view in full screen
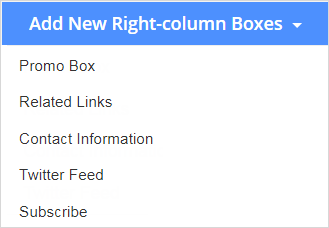
Configuring the component
You may use the Tab key to move from field to field. Standard keyboard commands, such as Ctrl+B (bold) or Ctrl+V (paste) are also available.
- Enter a title (up to 40 characters) in the Heading field
- Add introductory text (up to 1024 characters) in the Intro field, if desired
- In the URL field:
- Add a secure external URL (include https://), or
- Select the Browse drop-down menu and choose the applicable option. The applicable picker will be displayed

-
Search or Navigate to the page/asset
- Choose the [Select] to complete the action. The picker will be closed and the URL field will be populated
- The Target defaults to Current Window. Click the drop-down arrow to select New Window if linking to an Asset
- Use the [Add New Links] button to add up to 10 links. Links can be reordered within each individual Related Links component
Managing links
- Reorder links by dragging and dropping using the up/down arrows
- Delete unnecessary links by clicking the delete icon

- Ensure all fields are completed to avoid validation errors
1Once the [Add New Links] action button has been invoked, all fields must be completed or a validation error will occur.
Click image to view in full screen