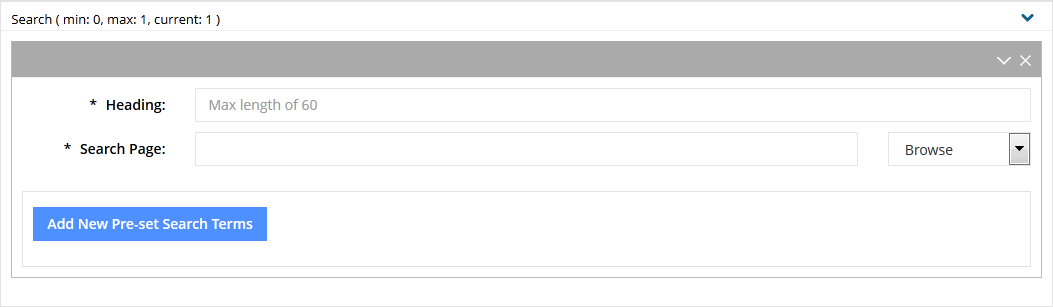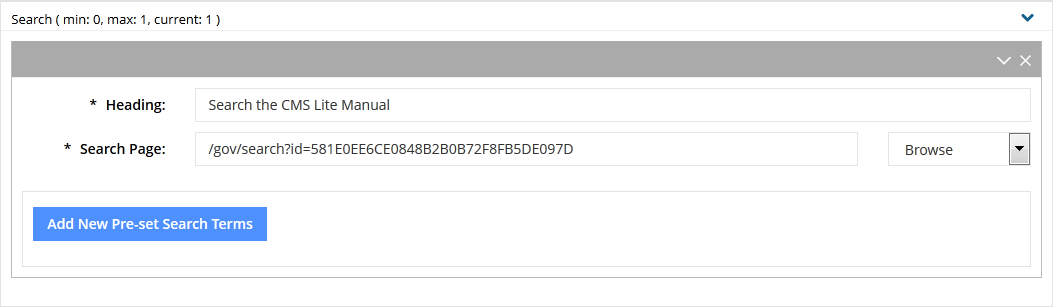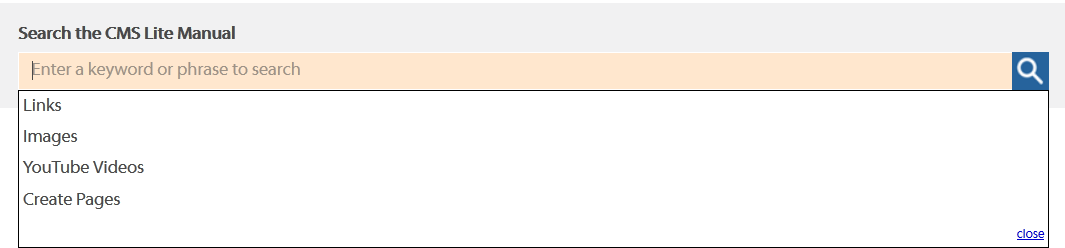Search tab - Add a search feature in CMS Lite
Adding a search feature to your webpage can enhance navigation and user experience.
On this page
Add a search bar
Creating enhanced search pages
Enhanced search pages must be created before a search can be embedded in a page. Check with your web administrator to confirm if one exists.
- Learn more about the enhanced search application
Search bar placement
The search bar will appear between the Intro text and the Body text on the webpage.
Search page requirements
The Search Page field must contain the word 'search' in the string or it will not render.
- Example: /gov/search?id=xxx
How to add a search bar
Once an enhanced search page is created, you can add a search bar onto the page.
- Select the Search tab
- Click the [Add New Search] action button. The Search component will be displayed
- Heading: Enter a title to be displayed above the search bar.
- Maximum: 60 characters
- Maximum: 60 characters
- Search Page: Select the Browse drop-down menu and choose the Search option. The Search Picker will be displayed
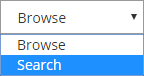
- Search or Navigate to the applicable search page
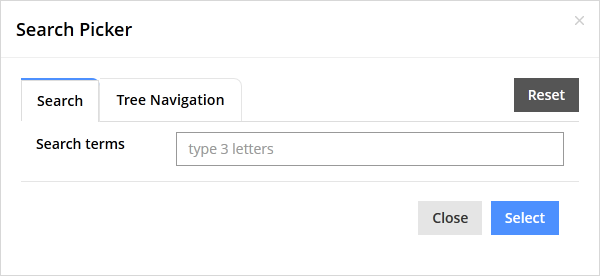
- Choose the [Select] to complete the action. The picker will be closed and the Search Page field will be populated.
Display pre-defined search terms
Displaying pre-defined search terms in a search bar can help users by suggesting relevant keywords or phrases, guiding them towards what they can search for on your site.
Benefits of using pre-defined terms
- Can draw attention to important or popular content, ensuring that users don't miss key information or resources available
- Makes the search process more user-friendly, particularly for users who may have difficulty articulating their search queries
- Reduces the likelihood of users entering unsuccessful search queries
How to create pre-defined search terms
To display pre-defined search terms that will appear when someone clicks in the Search bar:
- Click the [Add New Pre-set Search Terms] action button. The Search Term or Phrase component will be displayed
- Enter a term or phrase in this required field.
- Maximum:100 characters
- Maximum:100 characters
- Repeat steps 2 - 3 to add additional terms or phrases
- Terms will appear in the order they are entered. To re-order the links, left-click on the up/down arrows to the left of the term field and drag-and-drop to the new location. To remove a Links box click the
 button to remove the option
button to remove the option