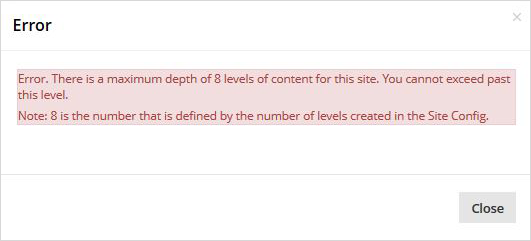Content navigation pane in CMS Lite
The content navigation pane in CMS Lite allows you to view and manage the pages in your security group.
On this page
Understanding the content navigation pane
When a page is created in the CMS Lite, a unique ID (GUID) is assigned to the page settings. This allows pages to be moved from one topic to another within your security group without breaking existing links.
- To move pages, drag and drop the page (or node) from one location to another in the Navigation Tree
Interpreting navigation tree icons and text colours
In the Navigation Tree, you will see different icons and different coloured Nav Title text.
The colours represent different states the page may be in:
Black text
There is a published version of the page and there were no validation errors when it was last saved.
Light blue text
There is no published version of the page, but it can be published, as there were no validation errors when it was last saved.
Red text
There were validation errors when the page was last saved. The page cannot be published (or republished) in its current state. There may or may not be a published version of the page already.
After publishing content, click the Content menu to refresh the Navigation Pane text and icons.
Selecting pages for actions
It's important to ensure the check box ![]() is active next to the desired page(s) before selecting an action. This is especially important when deleting pages using the Action drop-down menu.
is active next to the desired page(s) before selecting an action. This is especially important when deleting pages using the Action drop-down menu.
Hold the Shift or Ctrl key to select multiple pages, where applicable.
Caution on deleting pages
Anyone in the same security group can perform the actions in the drop-down menu. Use caution when selecting the Delete function.
- If a page is deleted in error, you will need to submit a request to the GDX Service Desk at gdx.servicedesk@gov.bc.ca to have the page restored
Error messages
Publishing errors
When publishing page(s) from the Action Menu that do not meet validation:
- A red error message will be displayed in the upper-right corner
- You will be immediately notified via an email titled “ Publish Job Failed - Validation Errors” with a list of page(s) that need to be fixed.
When publishing a single page via the [Publish] action button, the same message will be displayed but no email will be invoked.
![]()
Maximum level errors
The government site structure allows for up to eight levels of content to be created. If you attempt to create content below level 8 an error message will be displayed.
Action drop-down menu options
To apply any of the actions in the menu, at least one page (or node) must be selected.
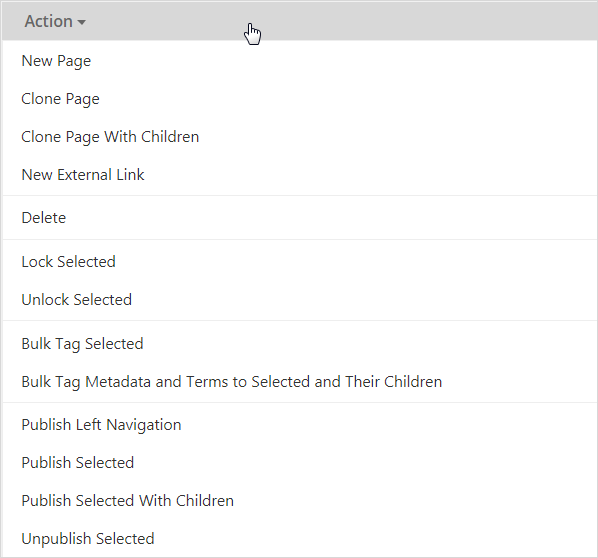
| Action button | Details |
|---|---|
| New page |
Select one parent node to add a topic new page beneath it. The page will be titled 'New Page' and will be assigned a unique Page Path and ID (GUID) upon creation.
See Setting Tab for more details. |
| Clone page |
Select one page to clone. This feature will replicate all data in the page and appended the page title with '- clone'.
|
| Clone page with children | Select one parent page to clone. This feature will replicate all data in the parent page and its children. Each page will be appended with the page title with '- clone'. |
| New external link |
Select one location to add a new link to an external web page.
|
| Delete |
Select one or more nodes to be deleted. Deleting removes the node from both the Quality assurance (QA) web server and the Production (Prod) web server (if the page has been published.)
|
| Lock selected |
Select one or more nodes to be locked.
|
| Unlock selected |
Select one or more nodes to be unlocked.
|
| Bulk tag selected |
Select one or more nodes to apply terms to selected pages.
|
| Bulk tag metadata and terms to selected and their children |
Select one or more nodes to apply terms to selected pages and all child nodes.
|
| Publish left navigation |
Publishes only the left navigation structure, not the content. The feature is beneficial when the Information Architecture (IA) has been restructured, but content changes are not ready for publishing.
|
| Publish selected |
Select one or more nodes to be published.
|
| Publish selected with children |
Select a Parent node and all child pages will be published.
|
| Unpublish selected |
Select one or more nodes to be unpublished immediately.
|