Create lists
Numbered or bulleted lists can be created in the CMS Lite or pasted from Word. Enhance a basic list with:
Create a numbered list or bulleted list
Choose one of the following options:
- Click the Insert/Remove Numbered List
 icon or the Insert/Remove Bulleted List
icon or the Insert/Remove Bulleted List  icon on the toolbar and type the content. A new number, or bullet, will be inserted each time the [Enter] key is pressed. Once the list is complete, press the [Enter] key again to stop the list and return to paragraph format, or deselect the applicable list icon.
icon on the toolbar and type the content. A new number, or bullet, will be inserted each time the [Enter] key is pressed. Once the list is complete, press the [Enter] key again to stop the list and return to paragraph format, or deselect the applicable list icon. - Type the complete list, highlight the text and click the Insert/Remove Numbered List or Insert/Remove Bulleted List icon on the toolbar.
- Paste a pre-formatted list from another program. If necessary, press the [Enter] key again to stop the list and return to paragraph format, or deselect the applicable list icon.
Create a nested list (child numbers)
Place the cursor at the point where the child number is to be started and choose one of the following options:
- Press the Tab key, or
- Select the Increase Indent
 icon on the toolbar. Press the [Enter] key to continue the nested list.
icon on the toolbar. Press the [Enter] key to continue the nested list. - To return to the parent level, select the Decrease Indent
 icon on the toolbar, or use the Shift + Tab key.
icon on the toolbar, or use the Shift + Tab key.
Modify the number formatting at any level
- Place the cursor at the desired level and right-click to display the Numbered List Properties menu.
- Select the Numbered List Properties. Numbered List Properties box will be displayed.
- From the Type drop-down, select the desired format.
- Select [OK] to apply the new format. TheNumbered List Properties box will be closed and the new number style will be displayed.
- If necessary, repeat the above steps to create additional levels in the numbered list.
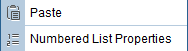
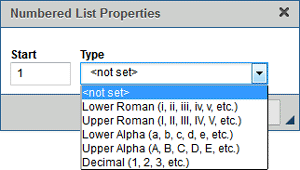
Add bullets in a numbered list
- To add bullets to a numbered list, place the cursor at the point where the bullet is to be started and choose one of the following options:
- Press the Tab key, or
- Select the Increase Indent
 icon on the toolbar.
icon on the toolbar.
- Select the Insert/Remove Bulleted List
 icon on the toolbar.
icon on the toolbar. - Press the [Enter] key to continue the bulleted list.
- To return to the numbered list, select the Decrease Indent
 icon on the toolbar, or use the Shift + Tab key.
icon on the toolbar, or use the Shift + Tab key.
To view the source code for lists, click the Show Block icon at the end of the toolbar. Note that numbered lists do not appear in 'blocks' the way Paragraph and Heading formats are displayed; however, the block elements will display at the bottom of the editor window.
Unlike the Numbered List Properties, changing the bullet properties will not make them render differently in a web browser. Bullet properties are defined in the presentation styles and cannot be altered.
To create additional line spacing in a list, without adding numbers or bullets, position the cursor at the end of the list item where the line is to be inserted and press the [Shift] + [Enter] keys.
