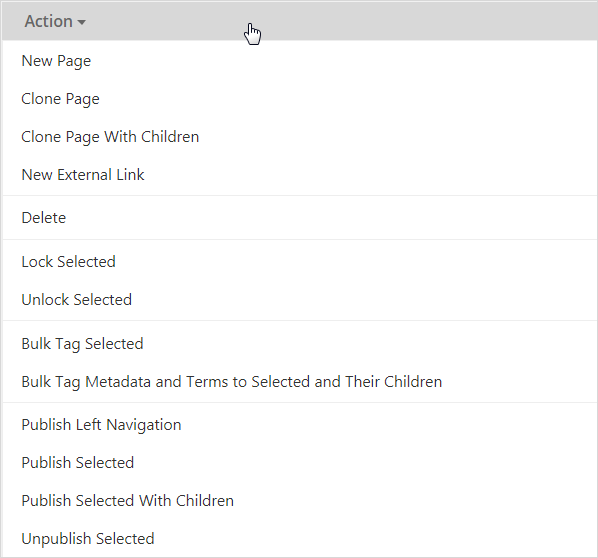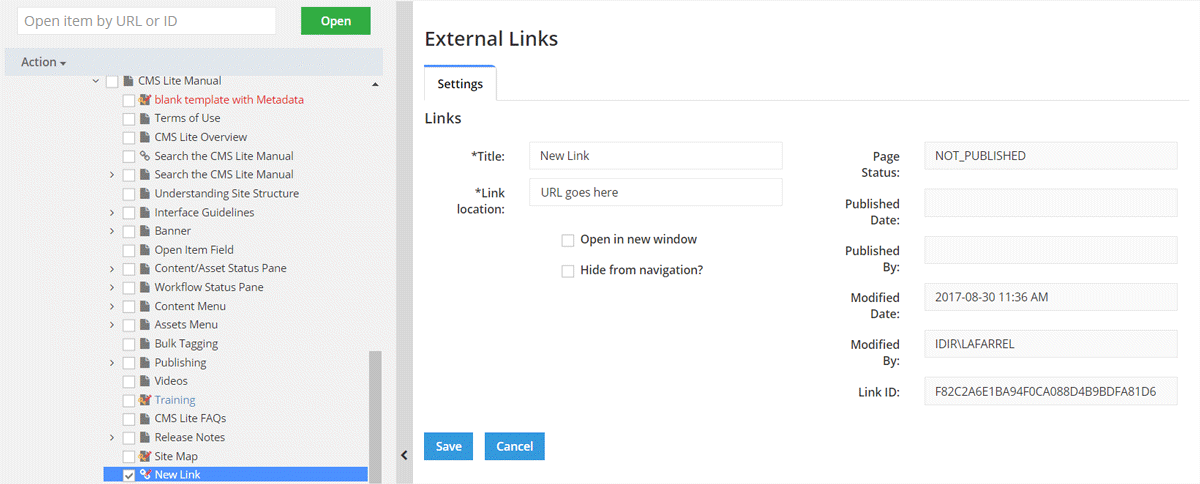Add external links to left-hand navigation
Learn about linking external, or non-linear, pages in the left-hand navigation on CMS Lite.
On this page
Overview of external links
External links appear in the left-hand navigation of a web page. They may represent an external URL (outside of CMS Lite) or internal URL (in a different section of the information architecture).
Always consider the user experience when using this functionality.
External page features
External pages (nodes) created in the left-hand navigation:
- Will not display as a topic link on the sub-theme page
- Always provide clear direction in the navigation title or create a new related links component for additional resources
- Are assigned a unique ID, like pages. Therefore, they can be moved within the Content Tree.
- Can not have ‘child’ nodes
- Can not be cloned.
Remember, it is good practice to always test link functionality in QA before publishing.
When to open links in a new window
Opening new browser tabs or windows is acceptable when linking to applications or files, such as PDFs.
Open hyperlinks in the same (current) window when linking to other web pages, unless doing so will disrupt the workflow, confuse your audience, or terminate a secure session.
Step-by-step guide to adding external links
- Navigate to the applicable location in the Content Tree Navigation and select the Parent node (topic or sub-topic) that you want the external link to be created under
- Check the box next to the page node
 , or click on the page node title to select it
, or click on the page node title to select it
- Click the drop-down Action menu and select New External Link
The New Link Settings tab will be displayed in the Content Pane and the node will appear highlighted at the bottom of the chosen topic
- Enter an applicable Title (to appear in the left-navigation)
- Enter the full URL in the External URL Link field. For example: https://www.google.ca
- Check the Open in new window box only if you are linking to a non-browser application, for example a PDF
- Check the Hide from Navigation? box if you do not want the link displayed in the left-hand navigation
- Click [Save] to complete the action