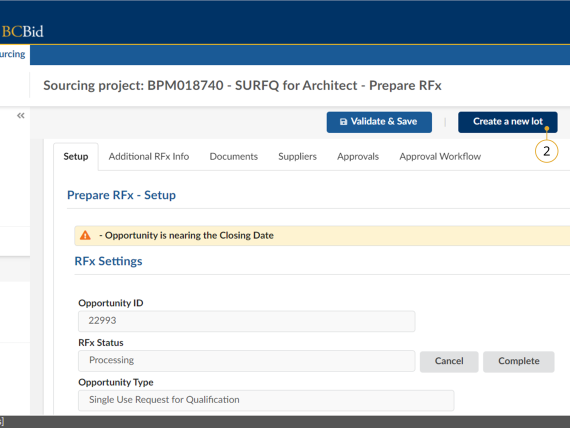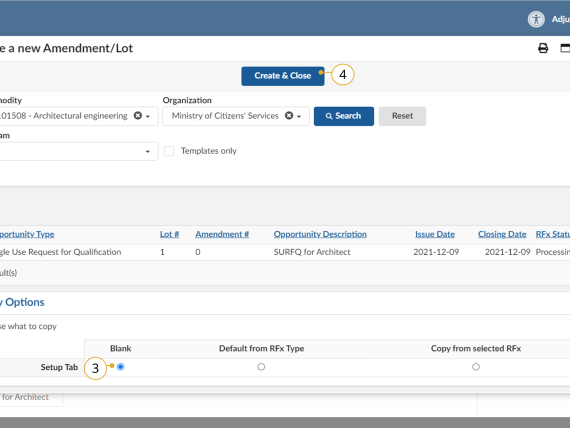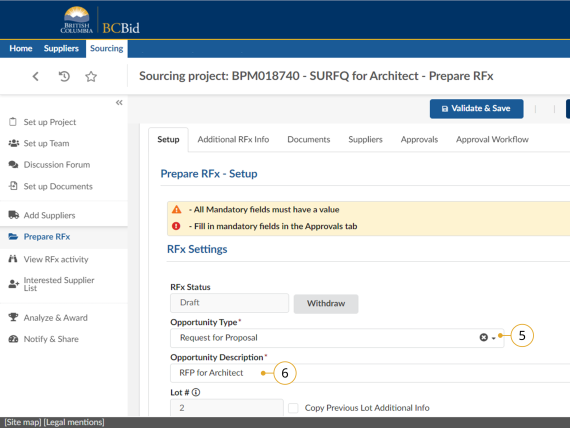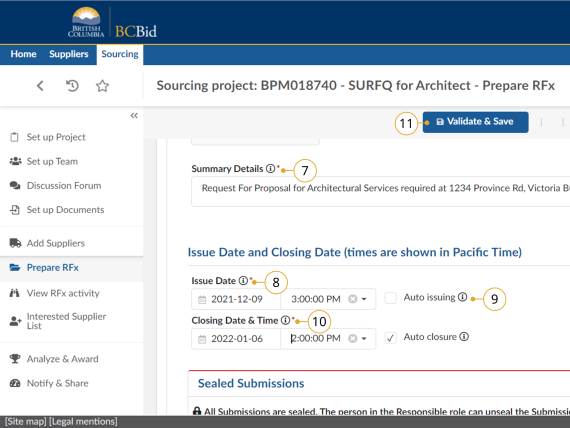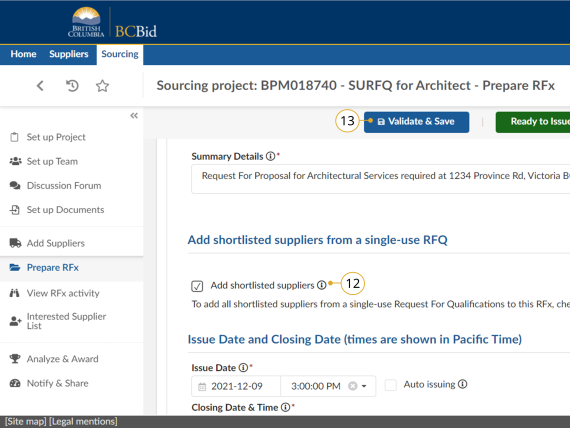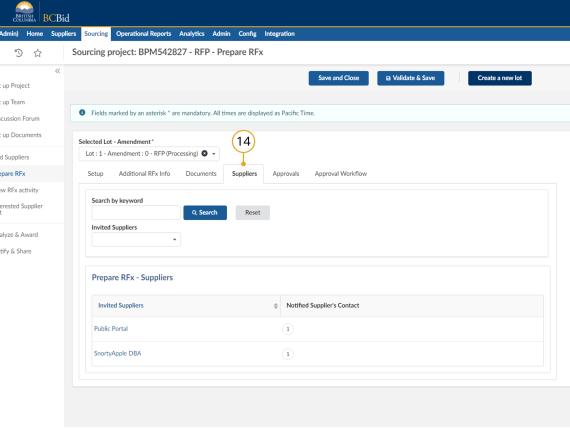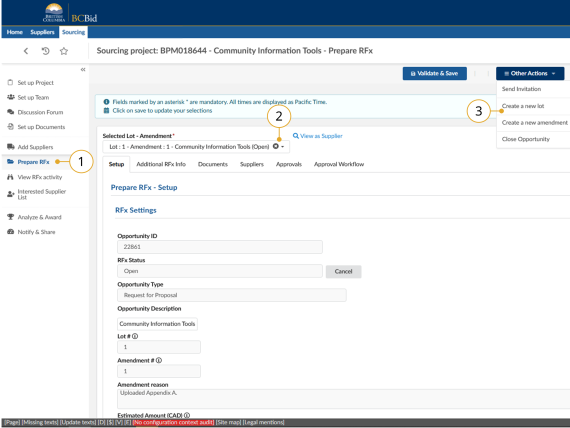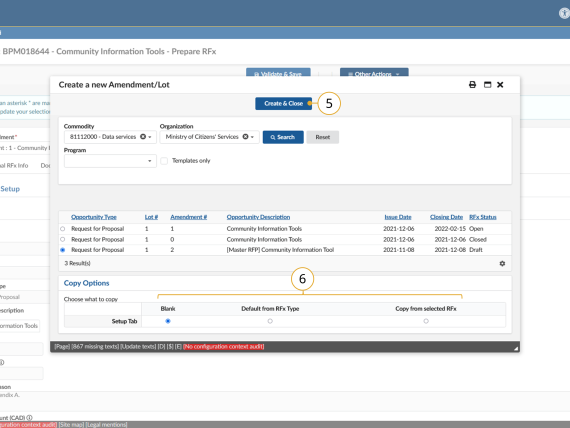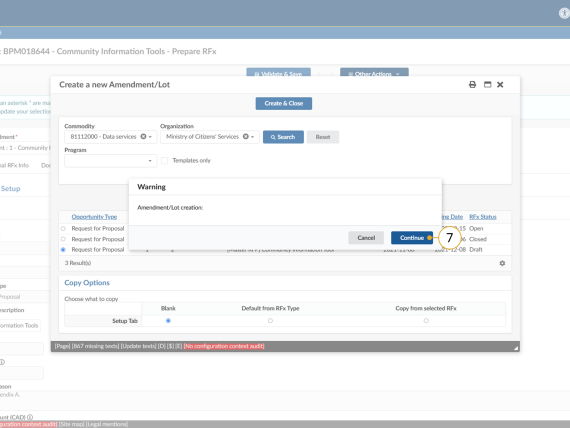Step 8 - Downstream activities
Step 8 - Downstream activities
Overview
| Name | Acronym | How used |
|---|---|---|
| Multi-use List | MUL | Used on a new Sourcing Project and the associated Opportunity Type(s) by adding the Qualified Suppliers List through the Add Suppliers tab – Adding Suppliers From a Qualified Suppliers List [LINK]. |
| Single-use Request for Qualifications | SURFQ | Used for an Opportunity immediately downstream to the creation of the Qualified Suppliers List. |
| New Lot | Used for Limited Tendering (NOI/CAN) to create the Contract Award Notice downstream to the Notice of Intent process. |
Multi-use List Downstream Process
In the downstream process, the results of this RFx will be used to establish a Qualified Suppliers List. This Qualified Suppliers List can then be used to invite qualified suppliers to a subsequent RFx. For information on how to use a Qualified Suppliers List to invite Suppliers, see Adding Suppliers From a Qualified Suppliers List in the Add Suppliers section of Step 1.
Note: There can only be one service area per Qualified Suppliers List, so users should create one Multi-use List event for each geographical area, if applicable.
Single-use Request for Qualifications Downstream Process
Click to enlarge image
1. In the left-hand menu, click Prepare RFx.
2. Click Create a new lot.
Note: If you are running an invite-only opportunity please be sure to uncheck “Post this Opportunity Publicly”.
![]()
If creating a new Lot, that is not downstream to a Single use Request for Qualifications, see Create New Lot in the next drop down. Lots must have their own Opportunity ID; it can be modified but not identical to prior SURFQ ID.
Click to enlarge image
3. In the Create a new Amendment/Lot dialog box, in Copy Options, select the radio button in the Copy from selected RFx column.
4. Click Create & Close.
![]() When issuing Addendums on a multi lot Opportunity “all invited Suppliers” includes any supplier who has hit start submission or has been added to any amendment/lot on your Opportunity. If it’s for an invite only downstream version of your Opportunity, choose each supplier individually.
When issuing Addendums on a multi lot Opportunity “all invited Suppliers” includes any supplier who has hit start submission or has been added to any amendment/lot on your Opportunity. If it’s for an invite only downstream version of your Opportunity, choose each supplier individually.
Click to enlarge image
5. In the Opportunity Type drop-down list, select the applicable opportunity type for the downstream process.
6. Enter the Opportunity Description.
Click to enlarge image
7. In the Summary Details text box, enter a summary of the opportunity.
8. Select an Issue Date.
9. Optional: Select Auto issuing.
10. Select a Closing Date & Time.
11. Click Validate & Save.
Click to enlarge image
12. Complete any mandatory fields and then select Add shortlisted suppliers checkbox.
13. Click Validate & Save.
Click to enlarge image
14. Select Suppliers tab and review the updated list of qualified Suppliers.
Create New Lot
Lots are utilized in multi-stage procurements, they connect different stages of a procurement (eg: RFI, RFQ and RFP). The Discussion Forum, Set up Team, Set up Documents, and Enquiries as well as the Add Supplier tabs are copied across all RFx/Lots within a Sourcing Project.
Click to enlarge image
1. In the left-hand menu, click Prepare RFx.
2. To toggle between amendments or lots choose the amendment or lot using the Selected Lot – Amendment dropdown.
3. Click Create a new lot.
Click to enlarge image
3. In the Create a new Amendment/Lot window, select the appropriate options: Blank, Default from RFx Type, or Copy from selected RFx.
4. Click Create & Close.
![]()
Selecting “Blank” will create a new lot that has no opportunity type assigned to it. Selecting “Default from RFx Type” will copy the current opportunity type with no information copied from the previous version. Selecting “Copy from selected RFx” will create an exact duplicate of the opportunity that a new lot is being developed off of.
Click to enlarge image
5. Click Continue.
Subscribe
Enter your email address to subscribe to updates of this page.