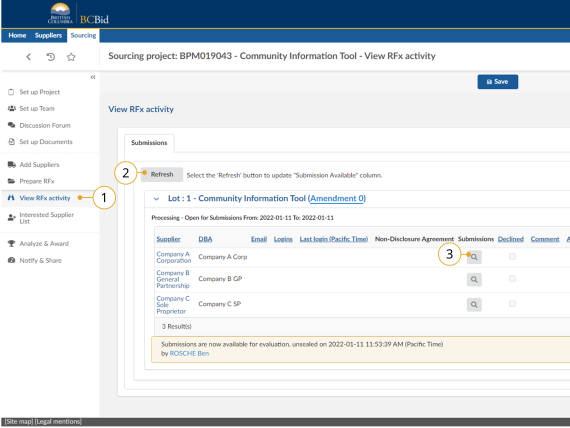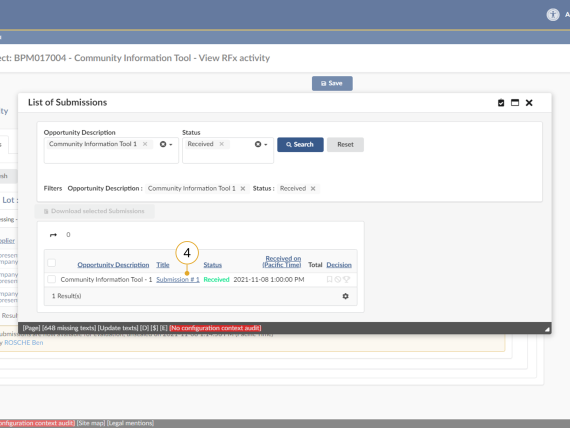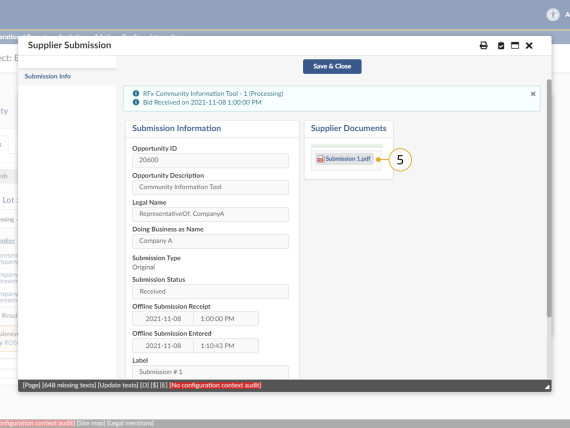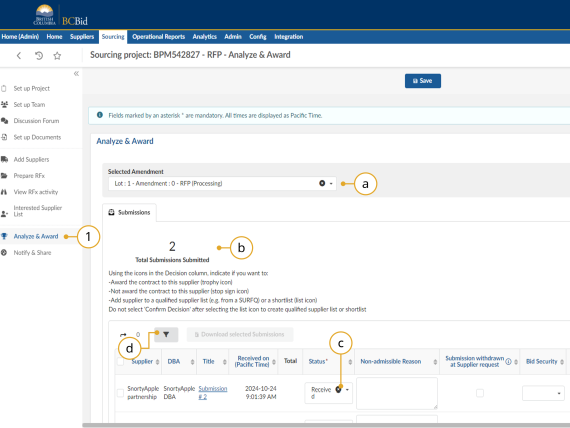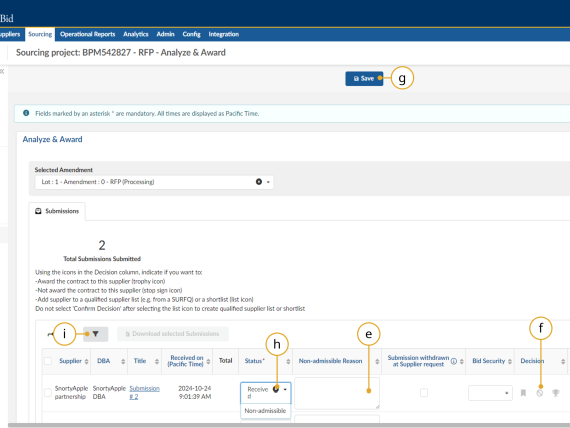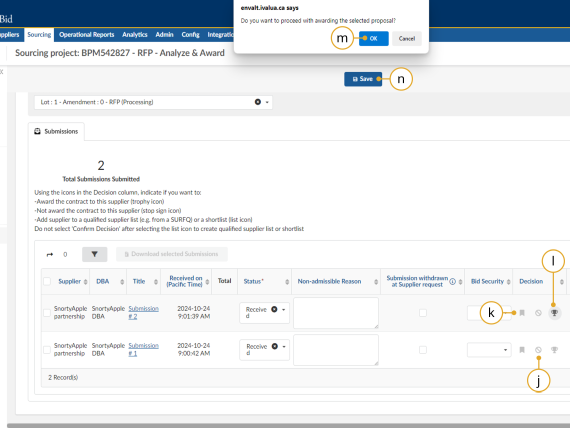Step 6 - Analyze and Award
Step 6 - Analyze and Award
View RFx Activity – Download Submissions
Click to enlarge image
1. In the left-hand menu, click View RFx activity.
2. For Opportunities that do not require Submissions to be unsealed, click the Refresh button to confirm the Submissions Available Confirm with “Refresh” column is up to date.
3. Click the magnifying glass icon in the Submissions column for each supplier to download their Submission.
Note: If you have received no compliant bids in response to your opportunity, or you must cancel the opportunity before awarding the contract, ensure that you mark the unsealed bids as ‘Do Not Award’ (see below under 'Decision - Award Submissions'). Once you have done this, you will be able to notify the unsuccessful or affected suppliers via the Notify and Share Tab.
Click to enlarge image
4. Click the Title hyperlink.
Note: If alternative submissions are allowed, select all Submission to download them.
Note: Never use the Status filter to review Submissions that were replaced by a new Submission or cancelled by a Supplier.
![]()
Buyers should note that the zipped file generated when they click 'Download selected Submissions' will include a set of folders named after each Supplier. However, the files within each folder will not have the Supplier's name in the filename. Caution should be taken to separate the files or rename them to preserve the Supplier identification.
Click to enlarge image
5. Click the Submission(s) in the Supplier Documents section to download.
Note: document count field will detail the number of documents attached to the submission
Alternatively, a Buyer may choose to show the Read Docs column, to review the Submissions.
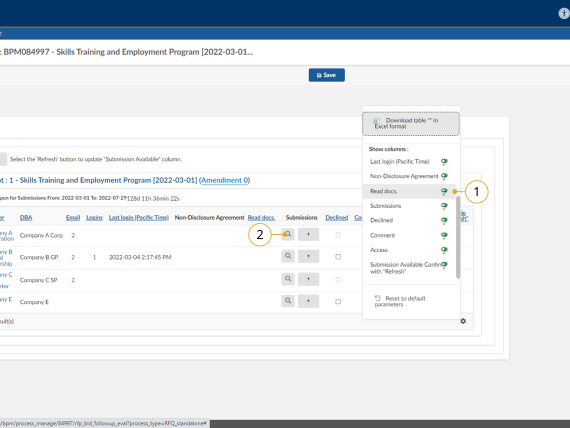
Click to enlarge image
1. Click the cog icon and then toggle Read Docs to 'on'.
2. Select the magnifying glass icon.
Decision – Award Submissions (Updated for 2025)
Click to enlarge image
1. Navigate to the Analyze & Award tab.
a. Using the Selected Amendment dropdown, ensure the most recent Amendment is selected.
b. The total number of submissions is detailed under the Total Number of Submissions section.
c. Use the Status dropdown to filter between received or non-admissible submissions.
d. To restore non-admissible submissions, click the filter button and search based on both received and non-admissible submissions.
Note: To post a list of qualified suppliers publicly, you must go into your MUL and click on the Prepare RFx setup tab on the left-hand side. From here under ‘Visible to Public’ select the checkbox titled ‘Post Shortlisted results publicly?’. Once clicked this will publish the list of qualified suppliers. This option is only available for a MUL.
Click to enlarge image
e. To reject a Submission for failing mandatory requirements, enter a Non‑admissible Reason for the appropriate Supplier.
f. Click the Do not award icon in the Decision column (second of the 3).
g. Click Save.
h. Optional: Buyers can change the status of a Submission to Non-admissible by clicking Non-admissible in the Status drop-down list.
i. Optional: Select the filter button to search for received or non-admissible status items.
Note: This step must be completed after all official notifications are sent to the Suppliers as Suppliers can see the updated status on their Supplier Dashboard.
Click to enlarge image
j. Click the Do Not Award icon in the Decision column for the Submissions that were unsuccessful (second of the 3).
k. Click the Shortlist icon to shortlist the runner-up Submissions (first of the 3).
l. Click the Award icon to identify the lead Supplier (trophy icon).
m. Click OK after each selection.
n. Ensure to click Save after making your selections so that the information is saved.
Note: The Do Not Award and Shortlist suppliers must be selected before the Awarded supplier. Click the Award icon to unaward a selection to make changes to do not award or shortlisted suppliers.
Note: To post a list of qualified suppliers publicly, you must go into your MUL and click on the Prepare RFx setup tab on the left-hand side. From here under ‘Visible to Public’ select the checkbox titled ‘Post Shortlisted results publicly?’. Once clicked this will publish the list of qualified suppliers. This option is only available for a MUL.
Subscribe
Enter your email address to subscribe to updates of this page.