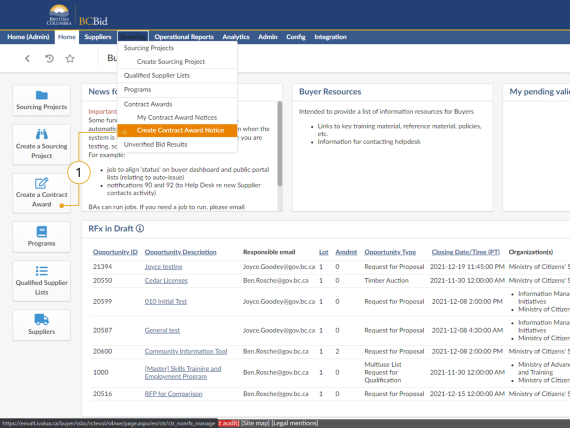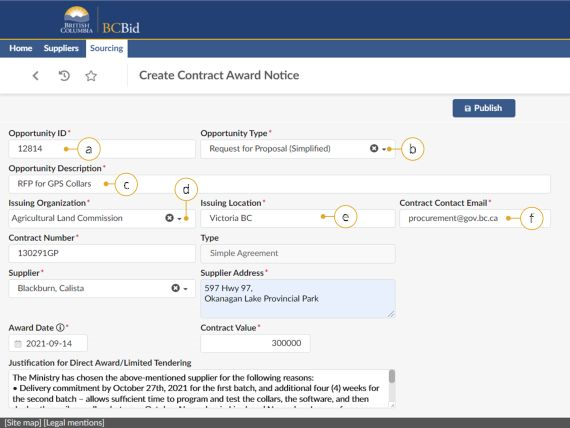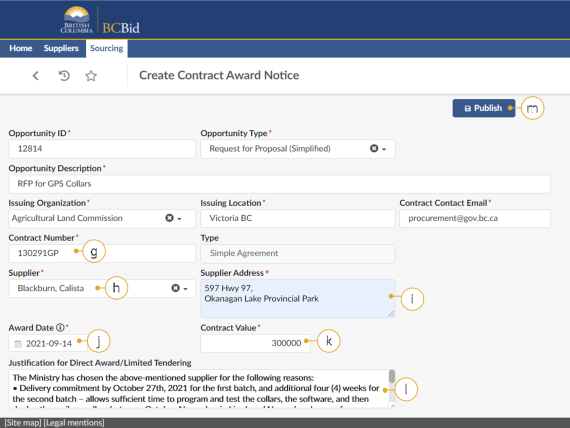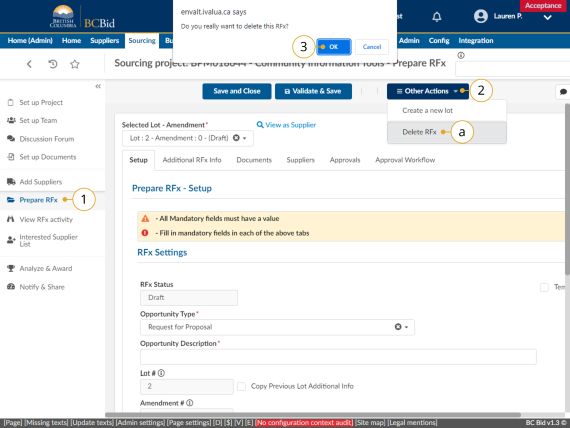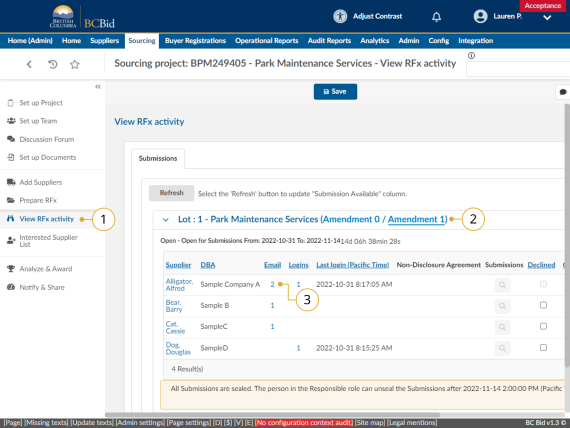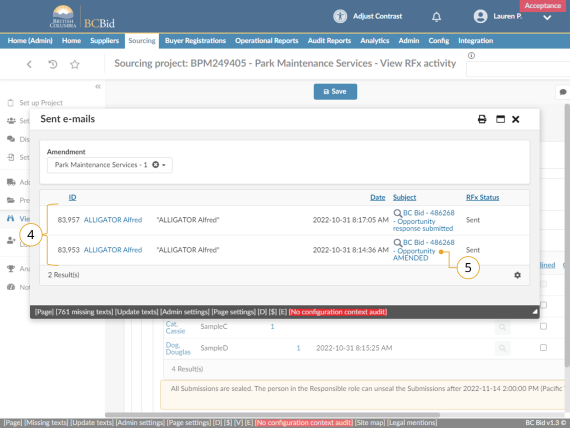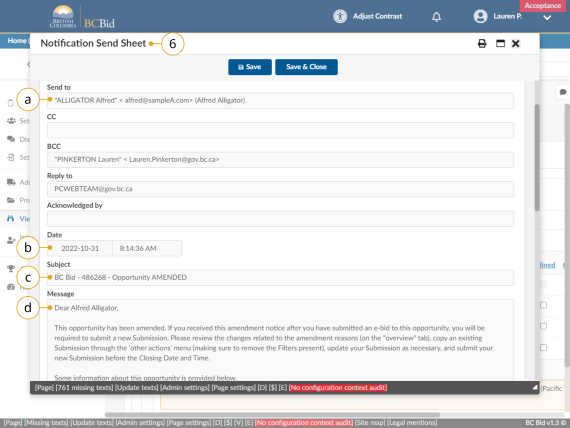Special considerations
Sourcing - Special Considerations
Contract Award Notice
Buyers must use the Contract Award Notice Webform for all direct awards, excluding direct awards awarded through the Notice of Intent (NOI) process. The Contract Award Notice webform is used for any purchases from a standing arrangement, standing offer or other form of direct selection. Additionally, the Contract Award Notice Webform is used for opportunities that result in multiple contract awards.
Click to enlarge image
1. In the Quick Access menu, click Create a Contract Award or click Sourcing in the main menu, then click Create Contract Award Notice.
Note: Selecting My Contract Award Notices will allow Buyers to review previously posted Contract Award Notices. Buyers may also choose to edit Contract Award Notices issued using this Contract Award Notice Webform. This process is not the same as the Contract Award Summary [LINK].
Click to enlarge image
2. In the dialog box, complete the following fields:
a. Enter the Opportunity ID.
b. Select the Opportunity Type.
c. Enter the Opportunity Description.
d. Select the Issuing Organization.
e. Enter the Issuing Location. Issuing Location must be a complete address.
f. Enter the Contract Contact Email.
Click to enlarge image
g. Enter Contract Number.
h. Select the Supplier.
i. Enter the Supplier Address (Now a mandatory field)
j. Select the Award Date.
k. Enter the Contract Value.
l. Enter the Justification for Direct Award/Limited Tendering. If awarding multiple contracts from 1 Opportunity, type “Competitive” in to the textbox.
m. Click Publish.
Delete a Draft Opportunity (RFx)
View Supplier Email History
Buyers can view the emails sent from BC Bid to a supplier. Suppliers may receive a different number of notifications from one another depending on when they click Start Submissions or other notifications they receive such as e-Bidding confirmation.
1. Click on View RFx Activity.
2. Choose amendment version to view.
3. Click on the number in the Email column.
Note: Suppliers may have received a different number of email depending on when they clicked the Start Submission button.
Note: All notifications will be grouped together in one email for the ease of suppliers use.
4. In the Sent emails dialog box, view a listing of the emails sent to the selected supplier.
5. Click on the subject to view the email.
6. In the Notification Send Sheet dialog box to view the desired information.
a. Send to – the email address the notification was sent to.
b. Date – the date and time the email was sent.
c. Subject – the subject line of the email.
d. Message content – content of the message.
Subscribe
Enter your email address to subscribe to updates of this page.