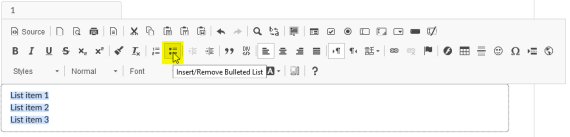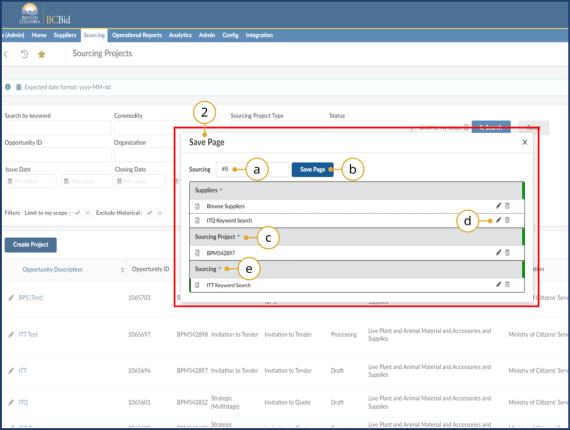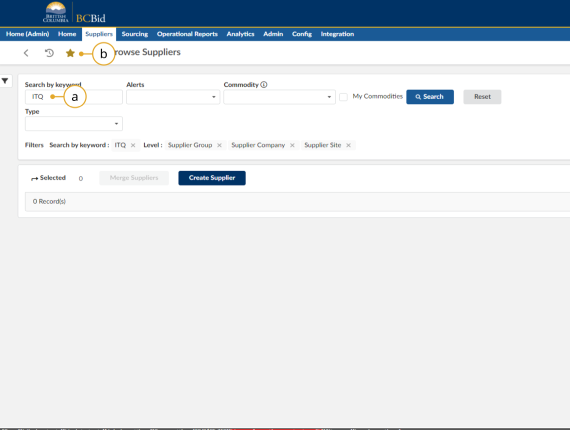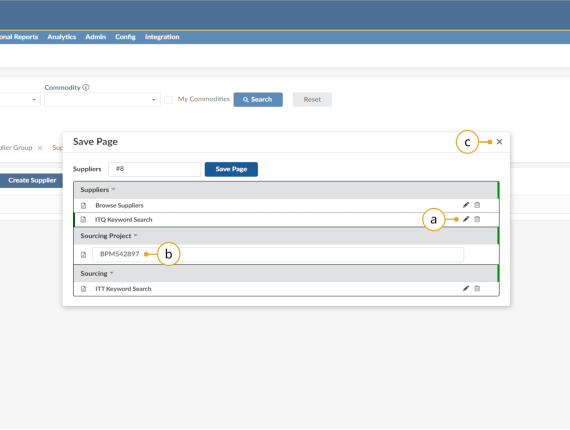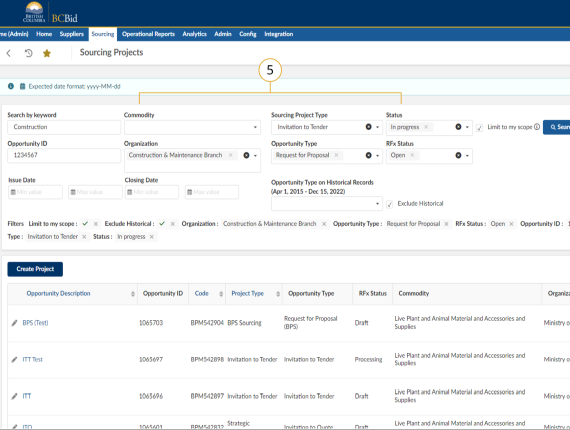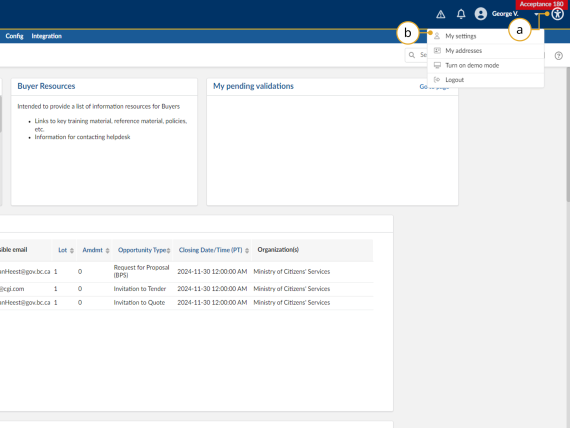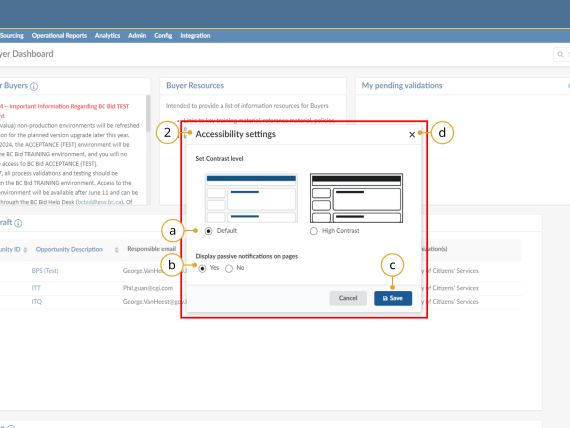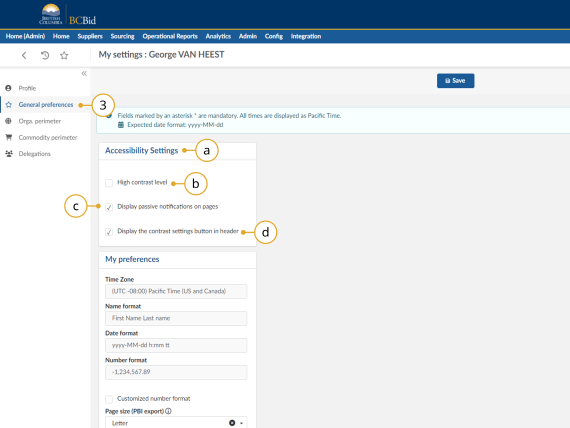General interface for BC Bid
This section describes some general BC Bid interface and functionality.
Browser Types
We recommended using Google Chrome. Firefox, Microsoft Edge and Safari browsers have also been tested with BC Bid.
If using Firefox, note that some pop-up messages will include an option to hide further pop-ups. Toggling this to 'yes, hide future pop-ups/notifications' will limit the users ability to complete workflows. BC Bid is not compatible with Internet Explorer.
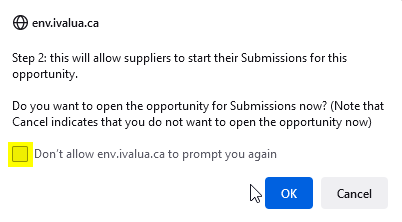
Expand/Collapse Menu
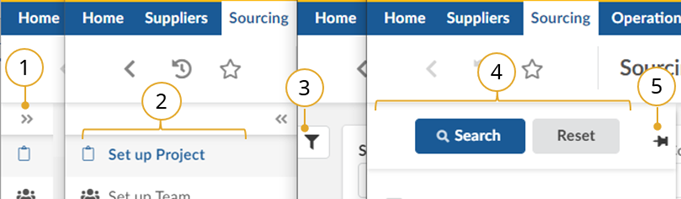
- The left-hand menu can be expanded or collapsed by selecting the double arrow. When collapsed the icon related to each step is visible, hover over the icon to see the name.
- Expanded view.
- Filters on tables can be expanded by clicking the funnel icon.
- Expanded.
- Click pin icon to keep open.
Search Commodity Codes
In the Commodity Code search pop-up (only), the search is first match not best match. First match relates to close spelling as you progress down the alphanumeric tree, whereas best match considers context. Alternatively, searching in the Commodities drop-down produces a best match result.
Note that when there is an active search, the commodity code selector sticks to the search results. Be sure to reset the search to allow you to expand the selection you want. You can also update your search to include results with terms in that specific tree.
For more details, please see the Commodity Codes video.
Adding files
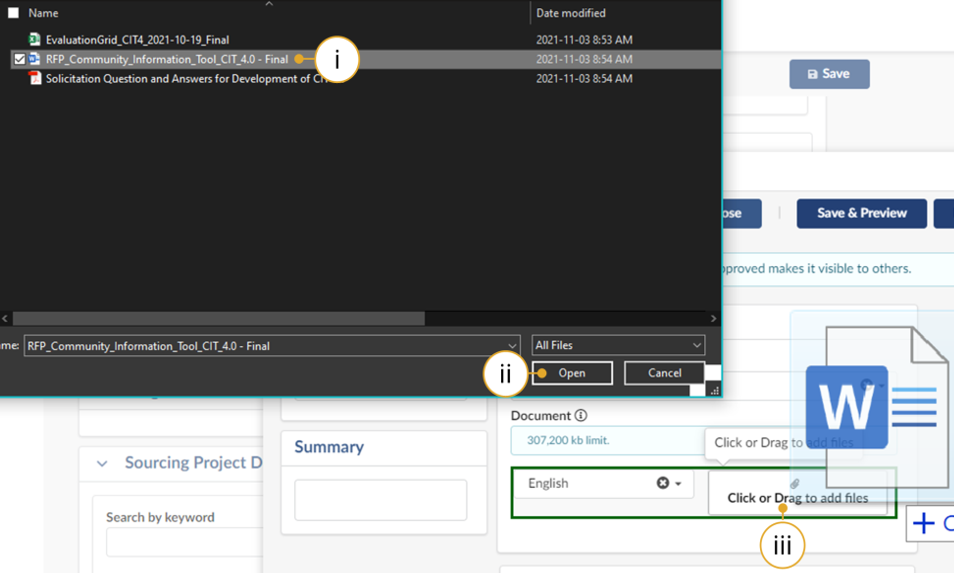
i. Select the document to upload.
ii. Click Open.
iii. Alternatively, open Windows Explorer and drag the file to the Click or Drag to add files button.
File Size and File Formats
File uploads are limited to 500 MB. An individual file of 500MB can be uploaded. If multiple files are being uploaded at the same time, the total size must also be under 500 MB. File types include common business application file types. There are an unlimited number of attachments.
Text Fields Editing Toolbar
Most text fields in the application allow for the entry of rich text using the editor or What You See Is What You Get (WYSIWYG) toolbar. Only some of the buttons on this toolbar are operational.
Copy/Paste: Use CTRL+C for copy and CTRL+V for paste instead of mouse-click (right-click).
Also note that pasting in a bulleted list from an external document may not work as expected. Copy in an un-bulleted list of text, select these rows of text, and then click the Bulleted List icon in the toolbar.
Close to Save Using “X”
In many instances throughout BC Bid, you will make selections in a dialog box. In cases where you do not see a Save & Close button, click the “X” at the top-right of the dialog box, the application saves your entry.
Adding a Link to a Text Field
Create New Link
To create a new link directly from a web page:
- Copy link from web page.
- Paste link into text field.
- Select text link and click the link button.
- In the dialog box, paste web address into URL field.
- Click Ok.
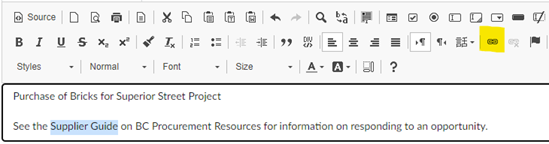
Copy and Edit a Link
If copying a link from another source such as a word document:
- Copy text with URL from word document or other source.
- Select the link text and click the link button
- In the dialog box, delete the content of the URL field.
- Go to the webpage and copy the URL.
- Paste into the URL field.
- Click OK.
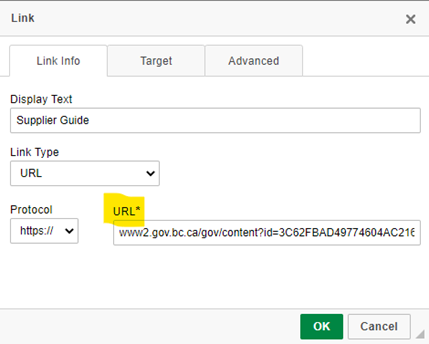
My Saved Pages (New for 2025)
Within the BC Bid application, you have the option to save any page that you frequently visit, so that you can easily revisit the page as needed.
Star Icon (Save Page)
Click to enlarge image
- On any page within BC Bid you should see the star icon in the top left corner. Click on the icon to open the Save Page window. If the star is gold, this means that you are on a page that has been previously saved.
Save Page Window
Click to enlarge image
2. Once the Save Page window is open there are a variety of things you can do:
- Type in a custom name for your saved page into the text box here.
- Click the Save Page button to save that page and add it to the list below.
- Pages are grouped into categories based on where they are in BC Bid.
- Click the pencil icon to edit or the trashcan icon to delete a saved page.
- Click the small grey arrow beside a category label to minimize each dropdown.
Save Text Fields
Click to enlarge image
3. As you are saving pages in BC Bid, pages with text fields can have the entered text in the fields saved as well. This is useful for search pages, where you can save keyword searches such as ITQ, RFP, ITT etc.
- Type the desired text into the search parameters.
- Click the star icon to save the page. Once saved, when you revisit the page, the text fields that were saved will also populate as well.
Editing Saved Pages
Click to enlarge image
4. When you are within the Save Page window, you can edit and adjust the saved names of pages you’ve already created as needed.
- Click the pencil icon to edit the name of a saved page.
- The text box on the name will open and you can adjust the name as needed
- Click the x in the top right corner to leave the Save Page window.
My Saved Pages - Keyword Searches
Click to enlarge image
5. One of the main benefits of the ‘My Saved Pages’ functionality is that users can save keyword searches as needed. This is a chance to fill in search parameters with your most searched keywords and then save that page. When you revisit the saved page, your keywords will remain allowing you to easily access your most used searches.
You can search based on the following:
- Keyword
- Sourcing Project Type
- Status
- Opportunity ID
- Organization
- Opportunity Type
- RFx Status
Accessibility Features (New for 2025)
In the BC Bid application you can toggle accessibility features in 2 different ways. Contrast can be adjusted and passive notifications can be turned off.
Please Note: The accessibility icon is now in the top right hand corner of the BC Bid application. Older screenshots may show this symbol located in another area. This symbol can be turned off.
Click to enlarge image
- There are 2 ways to access accessibility settings.
- Click the circular symbol in the top right hand corner.
- Click on your name and click on my settings in the drop-down menu.
Click to enlarge image
2. The accessibility settings window will open after clicking on the circular icon in the top right hand corner.
- Here you can adjust contrast settings between the default and high contrast modes.
- You can turn passive notifications (blue) on or off in this section.
- Always click Save to save your updated settings choices.
- Optional: Click the x to exit this menu without saving, if you simply need to close it.
Click to enlarge image
3. After clicking on your name in the top right hand corner, and clicking on My Settings, you will be taken to the My Settings page. Click on General Preferences on the left hand side.
- Under the Accessibility Settings you can make adjustments to certain features.
- You can turn high contrast on by checking this box.
- You can chose to turn off passive (blue) notifications but unchecking this box.
- You can chose to hide the circular accessibility settings icon from the top right hand corner of BC Bid by unchecking this box.
Note: Please save your settings after any changes by clicking the save button.
Subscribe
Enter your email address to subscribe to updates of this page.