Filtering Analytics Data
Last updated: December 14, 2022
Filters allow a focused understanding of the data by constraining the data within the dashboard. You can see the filters applied to a dashboard displayed in boxes above it (see image below).
Filters apply to all the tiles of the dashboard. You can change the filters to see a different perspective, such as a shorter or longer time period. Refer to the Glossary of Terms and Definitions for filter definitions.
How to apply or change filters
To change filters:
- Click on the filter box that you want to update or change. If the filter box is empty, you will see “is any value” in the box.
- Select or input a relevant value in the filter box. Learn more about the different filters and value types below.
- Click the Update button to update the results.
What happens when you apply filters:
- As the report is being refreshed, the tiles will be greyed-out and display a spinning wheel or bars
- The Update button stops spinning once the filters are applied
- Be patient as some filters may take a while before they're updated
- By default, the dashboard displays data for the “last period” or by “last 7 complete days”
- To change the date range, please see below about changing the Date Range filter
Filter Types
Below is a brief description of the available filters for CMS Lite and Standalone site analytics:
- Date Range
- Internal Gov Traffic
- City
- 2-letter Country Code (formerly Country)
- ISP
- Is Mobile
- Theme
- Sub-Theme
- Topic
- Title
- URL
- Site
Date Range
Purpose
The Date Range filter allows for a user to see data from different times. By default, it’s set to 7 complete days.
How to Apply
This filter is divided up into 3 sections, but can change according to the options you select.
- The first section is a drop-down menu containing different references to time.
- The two most used date range selections are:
- "In the past"
- "In the range"
- The two most used date range selections are:
- The second section is the amount of time you want to filter on. By default, this is set to 7. You can change this to another number.
- The third section of the Date Range filter contains measurements of time including: days, weeks, months, etc.
Complete time periods versus non-complete time periods
Measurements of time that are “complete” will show data from a completed time frame. By default, this option is set to "Complete Days” to make comparison across time periods easier.
- For example, the filter for “is in the last 7 complete days” means the data you are viewing is for the most recent 7 complete days
- If today were a Friday, then the results are for the most recent 7 days before Friday
- Selecting 1 complete day will show data starting from 12:00 AM to 11:59 PM of the previous day, since that is the latest complete day
- Measurements of time that aren’t complete, will include an incomplete time period
- For example, “is in the last 7 days” means the data you are viewing will include today plus the most recent 6 days
- If you selected “is in the last 1 day”, then you are viewing today’s results so far
Selecting “is in range”
If a user selects "is in range" this allows a user to select 2 dates:
- A "from" date
- An "until before" date
The date range selected will include the "from" date up to the day immediately preceding the "until before" date.
- For example, if a user wanted to select an entire month like December 2021, they would have to select the first day of the target month and the first day of the next month or December 1 to January 1.
Internal gov traffic
This filter lets you see or exclude data coming from BC Government IP ranges.
- The filter by default is set to "is any value" which will include both internal and external traffic
- There’s a few options but the most useful is the "is" option. When you select it, a second selection box will display with a yes or no drop down, when "is" is first selected then "yes" is the value
- The "yes" option will only show traffic from known BC Government IP ranges
- When "no" is selected the dashboards will exclude data from Government IP ranges.
- This means if you need to see how government users are accessing your site then set the filter to "yes".
- Otherwise when you need to see traffic from only the public then set the filter to "no".
- If most of the visitors to your page are government employees, the content may be better suited to an intranet page.
City
This filter allows a user to filter on any city.
- Start typing the City that needs to be filtered on and the dashboard will narrow down suggestions of the city
- For example, typing "Victoria" will auto fill with a few options to select from
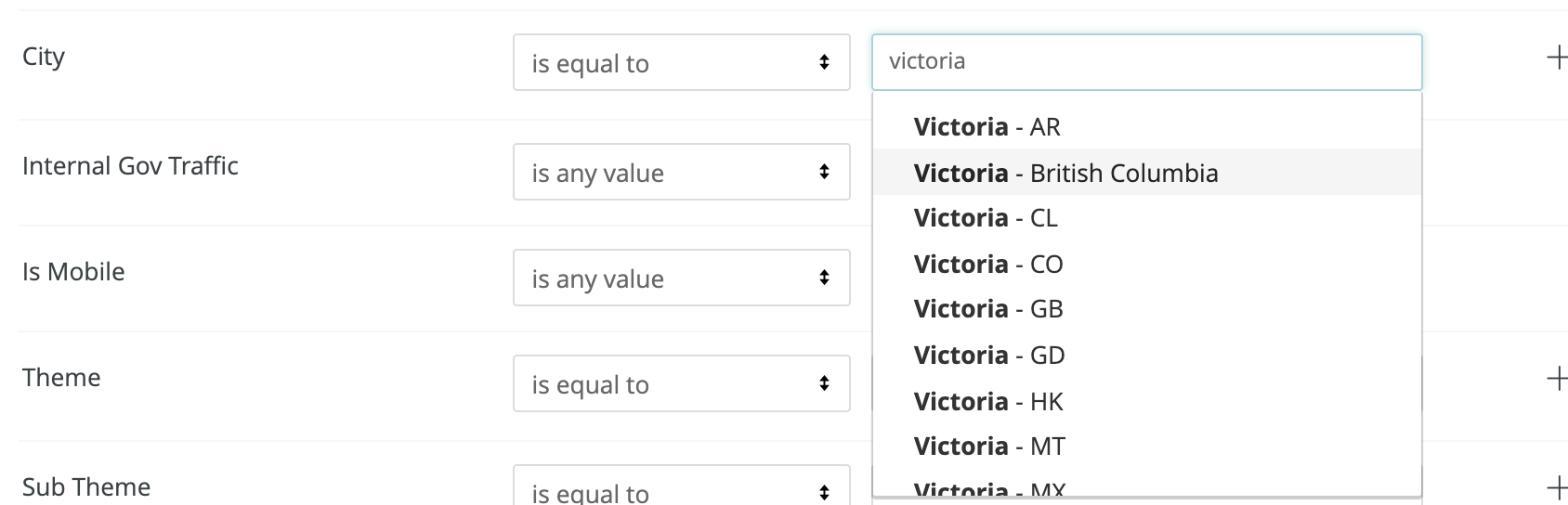
2-letter Country Code
This filter allows a user to filter by a country based on the country's 2-letter country code.
- For example, Canada = CA. United States = US.
ISP
This filter allows a user to filter on Internet Service Provider.
- Start typing the Internet Service Provider, for example "Shaw"
- The dashboard will narrow down the suggestions for the provider to select from
Is Mobile
This is a similar function to the "Internal Gov Traffic" filter. It allows a user to see or exclude traffic data from mobile devices, such as phones or tablets.
Theme
The Theme filter is found on the Theme analytics tabs and the Province of British Columbia analytics tabs within the CMS Lite application.
- Content within the main BC Government site, www2.gov.bc.ca, is organized by theme and sub-theme
- Using this filter, users can see traffic from all themes including those that they don’t have content on
- For example, if you were in the finance theme and you wanted to see data in the health theme, in the filter you would type "health"
- If you are not sure about the exact theme, once you enter a value, the filter will auto populate filter options
- Click on health, then press "run". This will show data from the "Health" theme within the dashboard reports
Sub-Theme
This is similar to the theme filter but the reported data will be restricted to the specified sub-theme.
- This filter is only within the CMS Lite application, in the Theme analytics tabs and the Province of British Columbia analytics tabs
Topic
This is to search the CMS Lite Topic within a sub-theme.
- It is similar to the Theme and Sub-Theme filters and will have an auto fill option to make it easier to find the data
- This filter is only within the CMS Lite application, in the Theme analytics tabs and the Province of British Columbia analytics tabs
Title
This is the title of the page. The recommended and commonly used filter option is "contains".
URL
This will be used to find data on just one page within a site.
- For CMS Lite it will be used to see the data on a page not in the theme a user is in
- Copying the URL or setting the selection field to "contains" will find the page
Site
This filter is the domain name and is only used for standalone analytics pages.
- This allows a user to filter on domains, if they have more than one included on a single Analytics dashboard
- For example, if a user has one dashboard for several pre-production sites and would like to see the data from only a single site then they can use this filter
Contact information
For information on ordering GDX Analytics services:
- Learn about GDX Analytics services (IDIR Restricted)
- Submit a request through the GDX Service Desk forms
- Email: GDX.ServiceDesk@gov.bc.ca

