SPAR reports (module 4, pg 2)
SPAR Reports provides access to more detailed information than you found in the Search feature. It also lets you import information into tools for further analysis.
On this page
- Seedlot listing report
- Seedlot Request Short Form Report
- Downloading report information
- Seedling Request Extract for Non-Ministry Use Submission
Seedlot Listing Report
The Seedlot Listing Report is used to extract general seedlot information including seedlot ownership balance information. This report has a Short Form and a Long Form. The Short Form report displays one line of information per seedlot. the Long Form displays multiple lines of information per seedlot including information on the amounts owned by each agency.
How to begin
Click on the Report tab and select Seedlot Reports and Seedlot Listing Report.
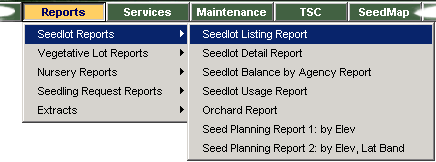
Step-by-step instructions
View sample Seedlot Listing Report screen
- Select the report you wish to generate as Seedlot Listing Short Form or Seedlot Listing Long Form.
- You must enter at least one of the following fields: Owner Agency, Specific Lot, Species, SPZ.
- Enter any other fields that you wish to find results for. The more fields you enter, the more specific your report results will be.
- Select the Export Format that you wish the results to be displayed in.
- DOC for MS Word -- you will be able to edit the information.
- XLS for MS Excel -- you will be able to edit the information.
- PDF for Adobe Acrobat -- you will not be able to edit the information.
- Click the Submit button.
- This report allows you to view all Seedlots that correspond to the data you entered.
TIP: If you use the Short Form report it is important to note that if the Agency field is blank, and a Lot has more than one owner, the amounts printed will be the total for all owners. If the Agency field is filled in, and the Lot has more than one owner, the portion owned by that agency will be printed.
Seedlot Request Short Form Report
The Seedling Request Short Form Report is used to provide seedling request information in an easy to read format. The results generated from this report display one line of information per Seedling Request.
How to begin
Click on the Report tab and select Seedling Request Reports and Seedling Request Short Form Report.
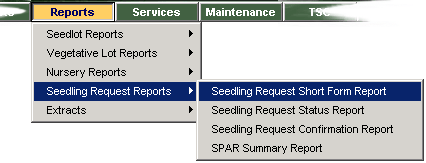
Step-by-step instructions
View sample Seeding Request Short Form Report Screen
- Enter at least one of the following Request Status, Organizational Unit, Request Agency, Funding Source, Ministry Funded, Nursery Requested, or Nursery Assigned.
- Enter any other fields that you wish to find results for. The more fields you enter, the more specific your report results will be.
- Select the Export Format that you wish the results to be displayed in.
- DOC for MS Word -- you will be able to edit the information.
- XLS for MS Excel -- you will be able to edit the information.
- PDF for Adobe Acrobat -- you will not be able to edit the information.
- Click the Submit button.
Downloading report information
DOC or XLS formats
If the report opened in the browser window instead of in a MS Word or an Excel file, follow these simple steps to copy the report information into a file on your computer. The steps for copying MS Word and Excel report information is the same.
- Click your mouse button in the centre of the online report. (This tells your computer this is your active window.)
- Press the Ctrl and A keys on your keyboard simultaneously. (This will 'Select All' of the fields in the report.)
- Copy the information by either pressing Ctrl C or by right mouse clicking and selecting the 'Copy' function.
- Open MS Word or Excel on your computer and paste the information by either pressing Ctrl V or by right mouse clicking and selecting the 'Paste' function.
- Use the Save As feature in the MS Word or Excel application to name the file and save it in the appropriate location on your computer.
PDF format
You will not be able to edit information if you download in PDF format but it may make it easier for you to print the information.
- Once you press the Submit button Adobe Acrobat will prompt you to choose between opening the file from the current location or saving the file directly onto your computer.
- Press the OK button.
Seedling Request Extract for Non-Ministry Use Submission
This data extract is designed to allow non-ministry users to easily gather several pieces of information in a single report for the seedling requests requested by their agency or assigned to their nursery. Due to the number of columns of data in this report, it can only be run in MS Excel format. The information can be viewed or modified in Excel or imported into another application.
How to begin
Click on the Report tab and select Extracts and Seedling Request Extract for Non-Ministry.
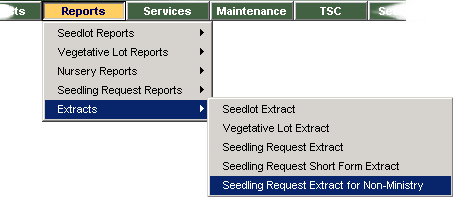
Step-by-step instructions
View sample Seeding Request Extract for Non-Ministry screen
- Enter the Sowing Year. This is a mandatory field.
- Enter any other fields that you wish to find results for. The more fields you enter, the more specific your report results will be.
- This report is only available in XLS (Excel) format.
- Click the Submit button.
If the report opened in the browser window instead of in an Excel file, follow the "Downloading Report Information" instructions for XLS files listed above.
SPAR tutorial navigation
Access SPAR
Contact information
If you are having problems using SPAR and can't find the answers in this Tutorial or on SPAR's online Help Guide, contact:
1-250-356-1598
