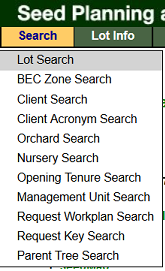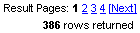Search basics (module 2, pg 2)
This Module introduces the user to how the search functions look and work. It is recommended to begin your learning with Search Basics which will discuss how to use the search functions, what the buttons mean and how to enter data.
On this page
- Where to find search forms
- How to use the search function
- What the search buttons mean
- How to enter data
Where to find search forms
- On the SPAR homepage click on the Search or Lot Info tab depending on the kind of information you seek.
- Select a search form from the list. (The list depicted here is from the Lot Info menu.)
- View the form. If it is not the one you want click on the Search or Lot Info tab again and select another form.
- TIP: Two of the more commonly used Search forms are the sample searches included in this Module: Seedlot Searches and Suitable Seed/Vegetative Lot.
How to use the search function
- See if the search form contains mandatory fields. Most mandatory fields are marked by an asterisk. You will find these on many of the search forms in Lot Info. If uncertain, check the Help page for the specific form to see if there are mandatory fields.
- Complete any mandatory fields first to avoid receiving error messages.
- Enter any additional data you have. This will narrow the search.
- TIP: Each form is designed so that you can enter minimal data and still generate search results. The more search fields entered, the more precise your search result becomes.
- Click the Search button. Your results show up in the bottom half of the search form.
- If several records match your criteria you may need to scroll to view all of them. If there are more results than can be displayed on one page, then a multiple pages icon appears. (See sample below.) Select the Next and Previous links to view the additional results.
For a comprehensive list of buttons and navigation see SPAR's online Help Guide's chapter on Getting Started. (Click on the Help icon in the upper right corner on Spar's homepage.)
How to enter data
You'll enter data in 2 ways:
- Dropdown lists and
- Text fields.
If you are having trouble entering data, see Module 1: Getting started - tips for more information.
SPAR tutorial navigation
Access SPAR
Contact information
If you are having problems using SPAR and can't find the answers in this Tutorial or on SPAR's online Help Guide, contact:
Phone
1-250-356-1598
1-250-356-1598