Designing for intranet
Learn how to make content for an internal audience that's easy to find and use.
On this page
Know your audience
While most people access the intranet on their computer, do not forget it may also be accessed by employees who work in the field or executives who rely on their mobile phones. So, before posting, consider who needs the content and use a mobile-first approach when it makes sense.
Designing for desktop
Desktop computer have larger screens, faster processors and better connectivity. When we design for desktops first, we can add things like detailed charts, tables, and complicated data because people are more likely to download and view them on a full screen.
Just like when we design for mobile devices first, we should still:
- Start with the most important information
- Keep paragraphs short
- Only provide what people really need
Left side navigation
CMS Lite offers the ability to hide the left-side navigation. This can be useful if:
- The content is in a section of the site that does not have much to do with it
- You're using a wide picture that fills the whole page
Keep in mind that hiding the menu can confuse people who use it to get around. So, before you hide it, test it with people who use your content to make sure it's a good idea.
Learn more about clear navigation.
Team or branch profiles
When you make a page for a branch or team, it should cover the services and programs related to that team's work. It should not be treated as a personal account about team members. Instead, think about what people need to know to work well with the team.
Content about specific team members rarely stays up-to-date when staff changes, and out of date content does more harm than good to culture and engagement. Use contact information that is not tied to a specific person, for example:
‘Contact NROTraining@gov.bc.ca for information about training courses’. instead of ‘Contact Mark for information about training’.
Division sections
On your homepage, put a brief description of what your division does. Keep in mind that not everyone who reads it will understand specialized terms. People like new employees, contractors, and folks from other teams may also visit your content.
Write your content in simple language and follow the advice in the Web Style Guide when you use acronyms.
You may want to also include information such as:
- Information on how your division is structured (org chart)
- Space for all staff messages or communications from the Assistant Deputy Minister
- Links to public facing content the division is responsible for
Guidance on image use
Use the Visual Design Guide for information on:
- Copyright and consent
- Graphics best practices (such as image dimensions)
For more information on how graphic use differs between the intranet and public web.
Stock photos and copyright
You can use stock photos for your content from these government photo collections:
Do not use photos you do not own. Copyright laws apply to internal content as well.
If you want to use photos from the public website, contact Intellectual Property Services to get permissions.
Even if you have permission from a contractor to use images, you still need to monitor and track their use. Images used on the website may be resold as property of the government, so it’s very important that we’re only using images we have full and complete rights to use. Having ‘non-exclusive rights’ means the images are licensed for a specific context and you cannot reuse them without permission.
Personal photos
We really like when our staff create content, and the intranet is a good way to connect and get people engaged. But remember that content needs to be appropriate for work use.
If you're sharing personal photos, keep in mind that the public service is pretty big. Some departments may only have a few hundred people, while others have thousands. Intranets are not restricted and can be viewed by other members of the public service. Because of this, do not post pictures with children’s faces visible unless we have explicit written permission from their parents or guardians.
Carousels
Only use carousels on your intranet's home page or on a hub page that has multiple news items that change every week. If that's not the case, consider using one of these options instead:
Carousels can cause usability and accessibility issues like:
- They have small buttons, which can be difficult to see and use
- They move automatically with no clear way to stop them, which makes them difficult to read
To make the experience better:
- Set a rotation delay of 4 to 7 seconds so people have time to read the captions before it switches
- Alternate the positioning of your caption box (left to right) on each carousel item as an additional visual cue that content on the page is shifting
Writing captions
The blue overlay caption box which hosts your caption resizes to fit your text description. Some things to note when writing your caption:
- The character limit is 150
- Your caption should be clear, descriptive, and plain language
Using carousels on the home page
For carousels on the home page, use an image that's about 2000 pixels wide and 400 to 1500 pixels tall. Make sure it does not bleed beyond the footer at 100% resolution on a widescreen monitor. If you're using carousels on theme or topic pages, use the Visual Design Guide for the right dimensions.
Consider the focal point of your image, and position it so no important information is lost behind other content. It’s important to check how the image displays on various screen types.
There's a gradual fade at the bottom part of the carousel image on the home page, make sure nothing important is lost in the fade:
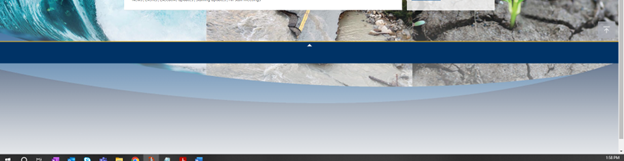
This screencap shows the footer/image interacting correctly:
Make your content easy to find
Search engine optimization (SEO) is about improving the findability of your content but it does not just apply to search engines. The internal search tool is only as good as your content and metadata. If users report issues, follow up and correct the issues. Create a GDX Service Desk ticket to make sure your search results are as expected and make checking search results part of your regular maintenance plan.
The following can impact search results:
- Creating useful content
- Understanding metadata
- Using keywords
- Keeping content up-to-date and fixing broken links
- Writing clear and concise page titles and headings
Enhanced search for intranet
By default, the search on your ministry's intranet covers all the pages starting from the home page and below it. Enhanced search allows you to refine that search to only include the pages and asset folders you specify. For example, you can narrow the search to a specific area, like a sector. These customized search tools can then be added to a topic page.
You can also use custom tag clouds and themes to create a more organized search. To do this create a GDX Service Desk ticket.
