Building your form
Add fields and functionality to your form.
On this page:
Your new form
After completing your new form's general settings, you're presented with a basic form structure in the editor.
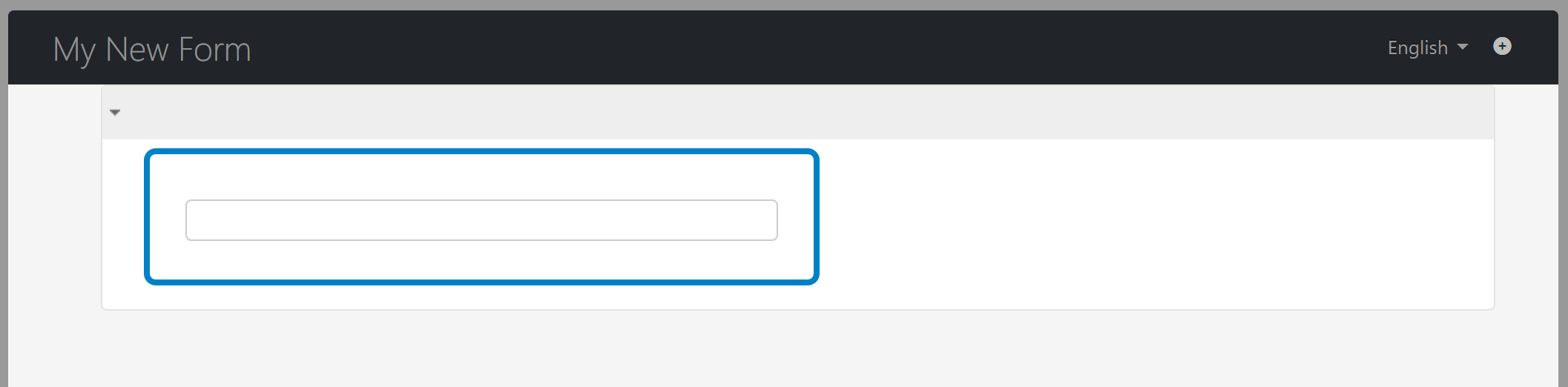
This form includes:
- One section
- One grid
- One plain text control
This is the minimum structure of a form and the starting point for building your form.
First considerations
Before you start building your form, there are a few things to consider depending on your situation and preferred build process.
Team practices
If you're part of a team or have ministry standards, your first section might be used for:
- Forms control
- Setting up a test layer
- Some other purpose
You can save time setting this up by copying from another form, including a template.
Copying and pasting
You're new form includes a plain text control. Since this is the most common control you'll use for your form, consider copying it first. You can then rapidly paste as many as you need to set up your form. The control will stay in memory until you copy something else. If you're working from a mock-up or PDF, you can quickly develop the layout first, and then go through and configure the fields.
Copying from another form
You can also copy controls - including grids and sections - from another form. This can save you even more time if you're able to repurpose something from another form or template, such as form control or common components like:
- Contact information sections
- Collection notices (FOI statements)
- Terms, conditions or assertions
If you want to copy controls from one or more other forms for your new one, it's generally easiest and fastest to have all the forms open at the same time.
To work with multiple forms simultaneously:
- Save your current new form
- Click the Summary button to return to the Form Summary page
- Locate the form you want to copy from
- Right-click the form listing and choose "Open in new tab..."
- You can choose "window" instead, if you have the space
- The form will open in a new tab or window
- Switch back to the Form Summary tab
- Repeat steps 4 and 5 for any additional forms you want to open for copying from
- Click on the listing for your new form to open it
You can now quickly switch between forms to copy and paste from one to another.
General build process
The order in which you build your form is completely up to you.
- You can start with the structure, setting up your sections first
- You can build your form one section at a time
Your primary activities are going to be:
- Adding controls to your form, and
- Testing your form as you build it
If this is your first form, it's been a while sine your last one, or you have a situation you haven't encountered before, consider reviewing the Cookbook.
- Review the Starter section for basic orientation to things like controls
- Review the Entrees section for common needs like validation
- Review the Combos section for doing things with two or more fields
- Review the Desserts section for things that happen after the user clicks Submit
Adding controls
The general process of adding a control is:
- Add the control to the form from the Toolbox
- Adjust its size
- Give it a label
- Give it a hint (optional)
- Give it a name
- Configure it as needed
If you pre-populated your form with copied controls, then you'll just select each and apply steps 3-6.
Testing your form
It's good practice to test your form frequently while you build it. This is referred to as build testing.
While you may not need to do much testing for basic data fields, you'll probably want to do it more frequently when your form includes things like:
- Data calculations
- Data transformations
- Text and data combinations
- Visibility and interactions
- Personalization
Testing as you go will help you identify issues and errors and make troubleshooting logic errors - the "CMS Lite is unavailable" error - much easier.
