Customizing system messages
You can customize the messages citizens see when their form has been submitted.
On this page:
Overview
Whenever a citizen performs an action on the form such as submitting it, Orbeon displays a standard message either on the form itself or as a pop-up window, depending on the message type.
These messages are generic and aren't always useful to the citizen. For example, if there's a process error, the message simply says to contact the administrator.
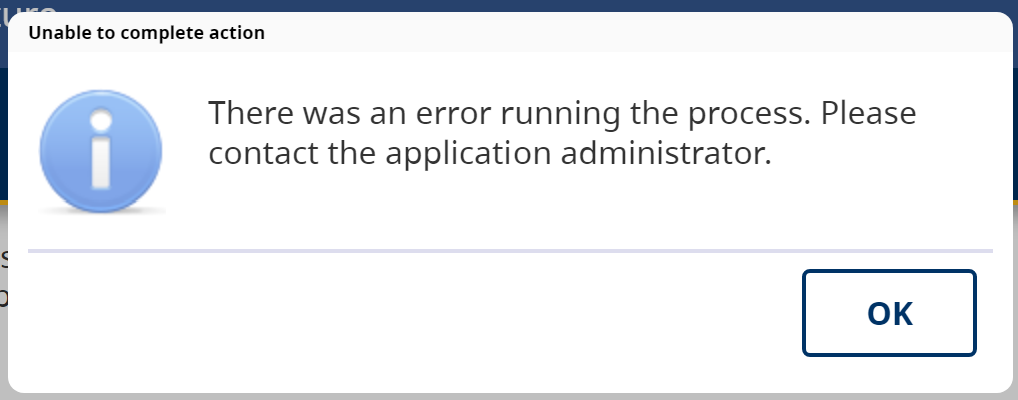
You can customize the content of these messages to be more specific and helpful using the Messages control settings.
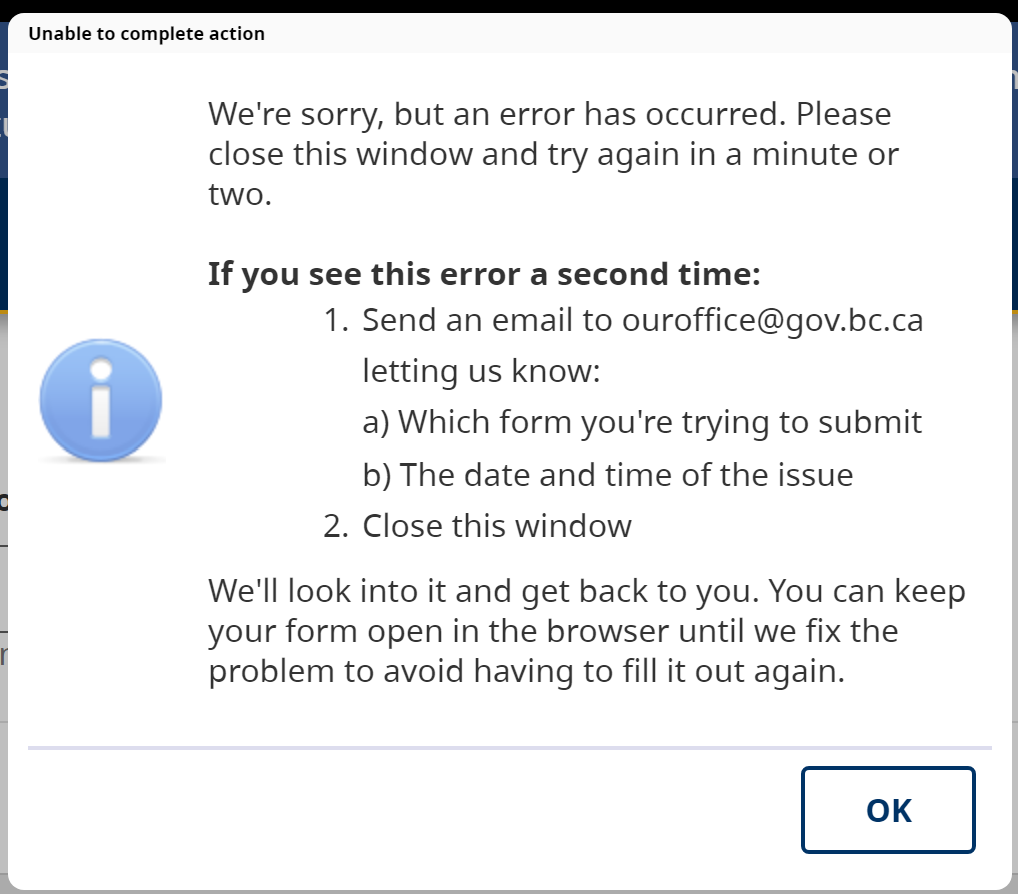
Customizing system messages
You can customize the messages in using the Messages advanced control.
To access the Message settings:
- Click Advanced on the Toolbox
- Click Messages
The messages window will be displayed.
To set your messages:
- Pick a Language (only available on forms with multiple languages)
- Pick a message Name from the drop-down list
- (Optional) Click the "Use HTML" checkbox if you want rich text editing
- Enter your message content in the Value field
- If you have more messages to customize:
- Click the plus icon to add another row
- Complete steps 1 - 4
- Repeat as needed
- Click the Apply button
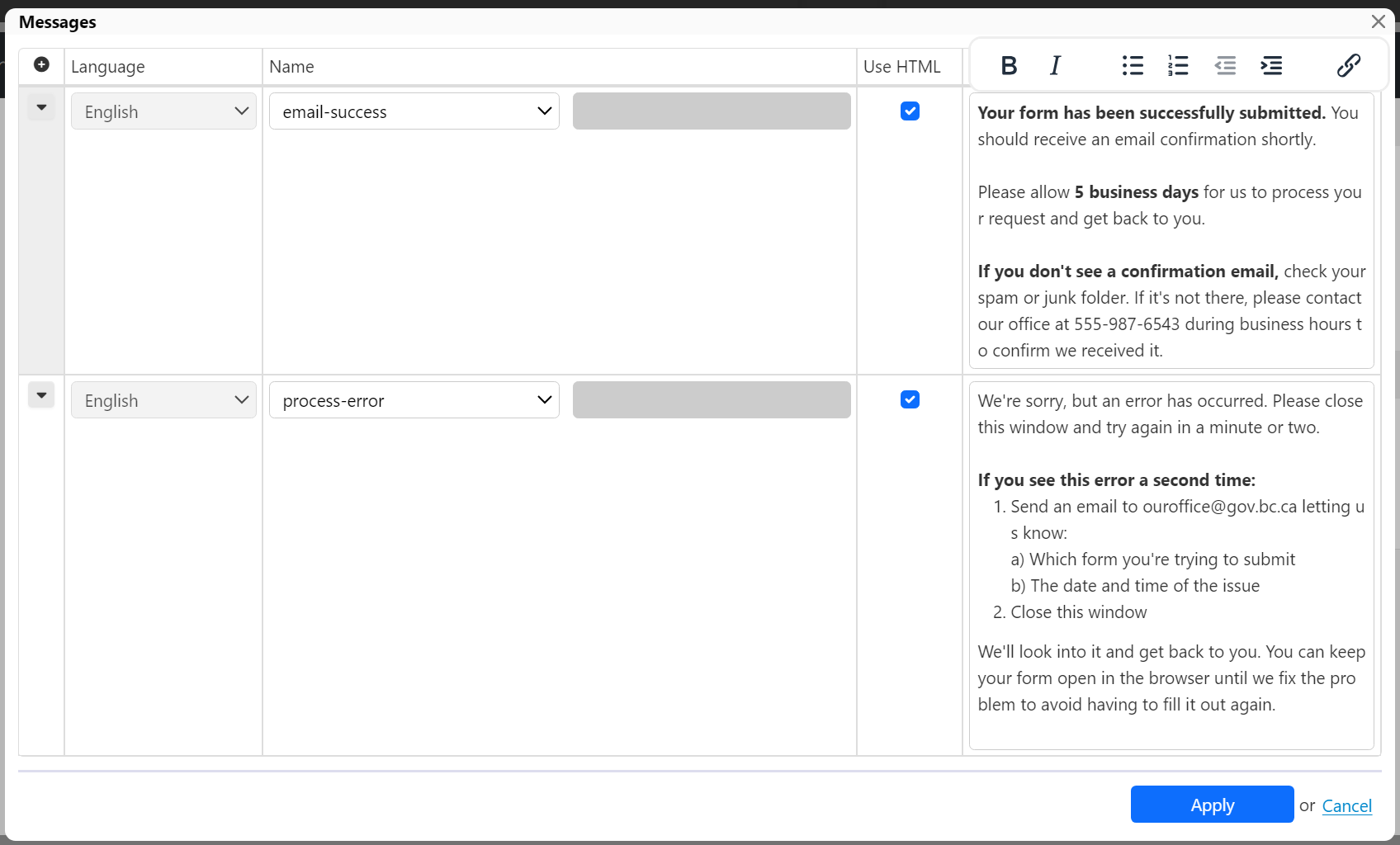
There are a lot of messages that can be customized, but the 2 you may be most interested in are:
- The email-success message, which appears at the bottom of the form when the Submit button is pressed on forms set up for email
- The process-error message, which appears as a pop-up if there was an issue with the submission
If you want guidance on other messages that may be displayed for your form, ask us.
Reusing messages
There's a good chance that your clients will want to repeat messages across multiple forms, or that you may want to establish a pattern for responses.
You can:
- Include a pattern or message template in a form template to have them ready on new forms, or
- Store copies of messages in a file to insert into the source code as needed
If you want to save the message code for re-use:
- View your form's source code
- Find the message or messages you want to save between the <messages> tags
- Select the lines of the message or messages and copy them (Ctrl+C)
- Open a text or XML editor like Notepad ++
- Paste the copied text into a new file or existing one
- Save the file
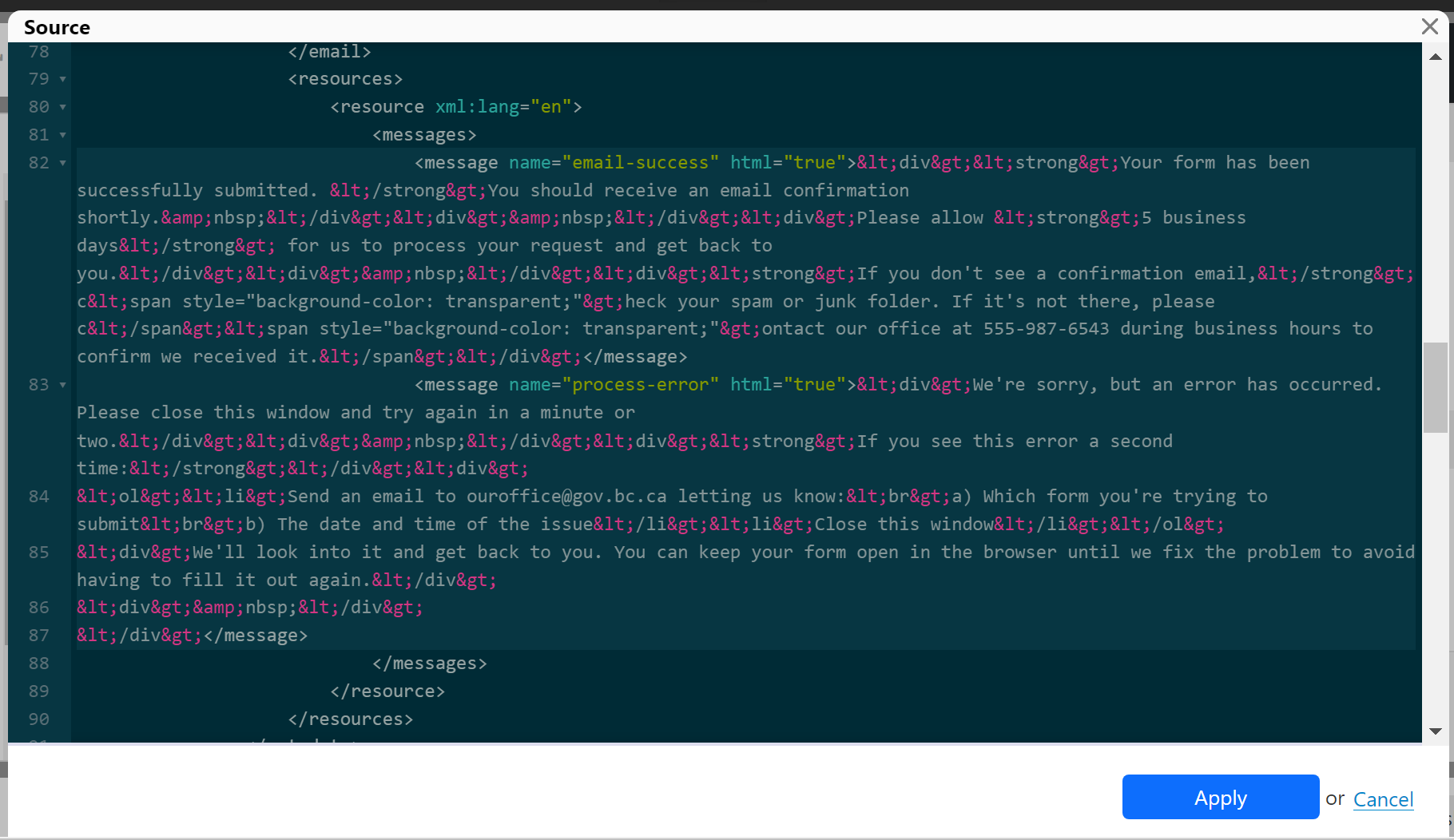
To apply saved messages to a new form:
- Access the Message settings on the new form
- Create one placeholder message and click Apply. This will add the <resources> and <messages> tags to the source code
- Open the file the message or messages are saved in and copy the needed lines
- View the source code for the form
- Find the <messages> tag in the <resources> section and replace the existing placeholder message
- Save the changes
The message or messages you've inserted are now iun effect for your form.
