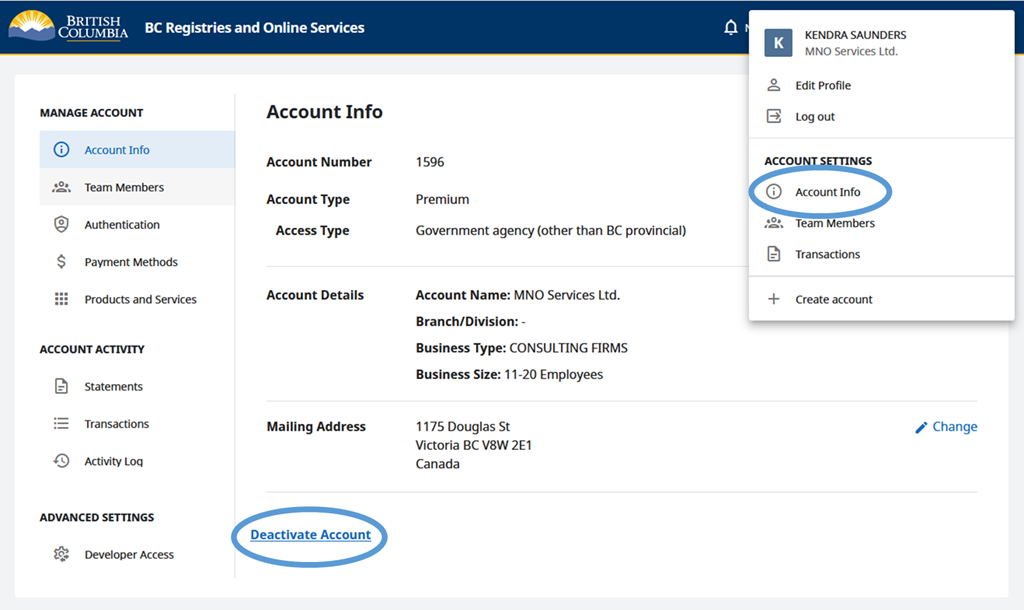How to create and manage a BC Registry application account

On this page
Quick access to...
Call the helpdesk: 1-877-370-1033
If you currently use BC OnLine, find out how to transition to the BC Registry application.
For a list of services and available products in the new BC Registry application, visit BC Registries and Online Services
Business BCeID provides you with secure online access to services that accept Business BCeID. It proves who you are and which business you're associated with. Visit these sites for information about Business BCeID or to register for a Business BCeID.
Note: All browsers will work, except for Internet Explorer.
View our BC Registry Application User Guide for step-by-step screenshots on how to create a new account.
Set up an account
The person who creates an account for an organization or firm is an account administrator.
Verify your identity to make sure that no one is impersonating you or committing identity theft. They also verify that a person is who they say they are online, which is necessary to enhance transparency, protect British Columbians and ensure lawful transactions.
1. Visit the BC Registry application
Select “Create Account" from the top right-hand menu.
2. Log in with a mobile BC Services Card App, BC Token or BCeID
BC Services Card Account
Using your BC Services Card app is recommended. If you use the BC Services Card app, you won’t need to remember the user ID and password. Once you create your account, you will be able to use it immediately.
You will need:
- Government-issued identification
- An Android™, iOS device (iPhone® or iPad®), computer or laptop
- The BC Services Card app installed on your iPhone, iPad or Android
- Device protection on your iPhone, iPad or Android
If you get a new mobile device or uninstall the mobile app from your phone, you can follow the steps to setup your BC Services Card App.
For more information, go to id.gov.bc.ca
BC Token
You can now log in to the new BC Registry application using a username, password, and a code from a device called a BC Token. This option ensures equal access to people without the need for a mobile device or the BC Services Card app.
The BC Token option may work for you if you:
- Don’t have a mobile device
- Cannot always use your mobile device
- Share a mobile device with someone else who has the BC Services Card app already set up on it
To get a BC Token, you can follow these steps.
BCeID
A Basic BCeID is recommended but you could also use a Business BCeID. You will need:
- An Android™, iOS device (iPhone® or iPad®), computer or laptop
- An authenticator application or plug-in downloaded for your mobile from Google Play or the App Store. If you prefer to use a desktop or laptop computer, use an applications like Authy or a plug-in such as GAuth
Account administrators who use a BCeID will also need a notarized identify affidavit when setting up the account.
A notarized identity affidavit is only needed for account administrators using a BCeID if they:
- Are not a B.C. resident
- Don't have a BC Services Card
- Don't want to use a BC Services Card
1. Consult with a notary or lawyer to get your identity verified. You'll need to provide:
- One piece of government-issued photo identification
- A printed copy of the identity affidavit template with all fields completed (you must use the template provided)
2. Visit the BC Registry application:
- Select the option to "Verify with a notary instead" (located below the "Select" button)
- Log in with or register for a Basic BCeID
- Secure your account by downloading an authenticator application or plug-in downloaded for your mobile from Google Play or the App Store. If you prefer to use a desktop or laptop computer, use an applications like Authy or a plug-in such as GAuth. Then, follow the steps to link the app with your BC Registry application account using a one-time code
- Complete the steps to set up the account, including uploading the notarized affidavit and entering contact information for the lawyer or notary
- Submit your new account request for review
3. It will take an average of 3 to 5 business days to review an account request. When you submit your request, current wait times will display. You will receive an email once your request has been reviewed.
We offer a unified account that provides seamless access to all our products and simplifies how you use our services.
With your account, you can:
-
Complete transactions efficiently
-
Manage multiple users based on your needs
-
Choose from flexible payment options
-
Access a variety of business and registry services
Our services include:
-
Business Registry
-
Name Requests
-
Personal Property Registry
-
Rural Property Tax Search
-
Court Services Online
-
Business Search
-
Site Registry
-
Short-Term Rental Registry
-
BC Assessment (coming soon)
-
Wills Registry (coming soon)
Payment Options
-
Credit Card
-
Pre-Authorized Debit or BC OnLine Deposit Account
-
Online Banking
-
BCONLINE (will be retiring soon)
Sign up today and streamline your access to essential services!
You can create more than one BC Registry application account. This may be useful when working for multiple firms that manage one or more businesses, or if you manage businesses professionally and personally. Switch between accounts by clicking on the top right-hand menu.
Remember: Account names must be unique. There cannot be duplicates. Try adding an additional word or phrase to a name to keep it unique (e.g. a division or region name).
Account administrators and coordinators can add or remove team members. Choose “Team Members'' from the top right-hand menu. An email is sent to invite new team members to join.
Once a team member accepts an invite to join, the account administrator or coordinator needs to verify and approve them using the “Pending Approval” tab.
If a team member doesn't receive an invitation, check that their email address is entered correctly or ask them to check their spam folder.
Each team member will need to verify their identity.
- Account administrators who log in with a BC Services Card can change whether invited team members log in with their BC Services Card app or BCeID and 2-factor authentication under the 'Authentication' tab in Account Settings.
- Account administrators who log in using a notarized identity affidavit, BCeID and 2-factor authentication will automatically have team members set to authenticate using BCeID and 2-factor authentication and cannot choose to have team members log in with a BC Services Card.
Note: for accounts using BCeID and 2-factor authentication, a notarized identity affidavit is only required for the Account Administrator. Additional Account Administrators added to an account will also require to submit a notarized identity affidavit.
Each team member is assigned a role.
Account administrators can:
- Update payment methods
- Access financial statements
- Add/remove team members
- Add/remove businesses
The person who creates the Business Registry account is assigned the account administrator role. It’s a good idea to have more than one account administrator to share responsibility and provide coverage. Before leaving a team, make sure there’s another account administrator assigned.
Account coordinators can:
- Access financial statements
- Add/remove all team members (except for account administrators)
- Add/remove businesses
Users can:
- Search and complete filings
- Add/remove businesses

Make payments
Use one of the following payment methods depending on your type of account.
Visa Debit Cards and Debit MasterCards are debit cards that you can use for online transactions. They can be linked to a bank account of your choice. When you use the card online, it's processed as a credit card but the money is taken from your bank account. Check with your bank to learn more about getting one of these cards.
Online banking can only be used to pay for cooperative and benefit company filings, with the exception of filings that can be future dated.
If you choose online banking as your default payment method, you'll need to set up BC Registries and Online Services as a payee in your online banking using your Business Registry account number. It's a 6 or 7-digit number that you can find on your online banking invoice in the BC Registry application.
Each time you submit a filing, you will need to complete the payment through your financial institution's online banking. It usually takes about 2 to 5 business days for the payment to complete. Once the funds are received by BC Registries, your filing will be completed and you will receive an email notification. You can then log back in to the Business Registry and download filing documents.
If you don't want to wait 2 to 5 business days, you can choose the option to pay for any transaction by credit card.
With pre-authorized debit, your filing or transaction will be completed immediately. It's quick and easy to manage payments without having to use a credit card. You do not need to deposit the funds before you complete a transaction.
Select pre-authorized debit as your default payment method. To complete the account setup, you will need to:
- Enter financial institution information (i.e., transit number, institution number and bank account number) in the Business Registry and agree to the Business Pre-Authorized Debit Terms and Conditions Agreement
- Complete a Pre-Authorized Debit (PAD) agreement with your financial institution to give permission for the withdrawals
Confirmation period. Under the Canada Payments rules for pre-authorized debit, a 3-day confirmation period is required before BC Registries and Online Services may debit your bank account. That means, if you setup pre-authorized debit as your payment method on Monday, the earliest you'll be able to complete transactions is Friday (the 3-day period will be Tuesday to Thursday).
Link your BC Registry application account to your BC OnLine account by entering a BC OnLine Prime Contact user ID and password.
BC OnLine accounts will eventually be phased out and funds will not be lost. More information will be provided when available.
Only the account administrator can change the default payment method for an account. All team members will be required to use that payment method.
Manage businesses and name requests
You can file on behalf of multiple businesses using the "My Business Registry" dashboard. Businesses that you manage can also be connected so you and your team members can easily access them.
Cooperative associations
To add an existing cooperative association to your account, you'll need the cooperative’s passcode, which is sent in the mail to the cooperative’s registered office address.
The person who should have account administrator responsibilities for your cooperative is the person who set up the account.
If you don't have a passcode, you can get a new one by choosing "Reset my passcode and remove business" in the BC Registry application. If you need help with this step, contact the BC Registries helpdesk at 1-877-526-1526.
Benefit companies
Newly incorporated benefit companies will automatically be added to your "My Business Registry" dashboard.
Name requests
Add an existing name request from the "My Business Registry" dashboard by entering the name request number and:
- The applicant phone number used when the name was requested
OR
- The applicant email used when the name was requested
Remove a business
To remove a business from your account,
- Go to the "My Business Registry" dashboard and choose "Remove from Table" beside the business
- Choose "Reset my passcode and remove business" to obtain a new passcode for the party who will now complete filings for the business. If no alternate party has been identified to complete filings for the business, select "Do not reset my passcode and remove business"
Deactivate your account
To deactivate your account.
- Account Administrators can deactivate the account by logging in, click “Account Info”
- click “Deactivate Account”.