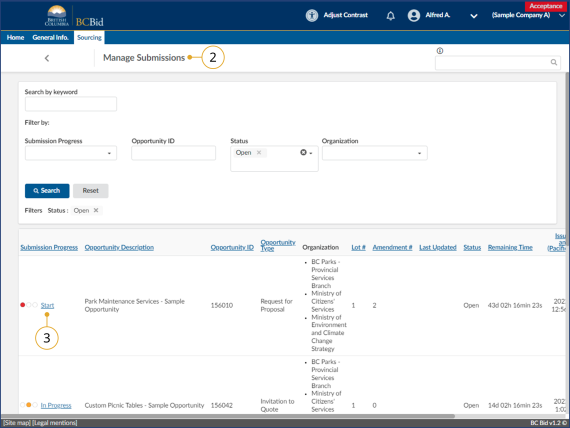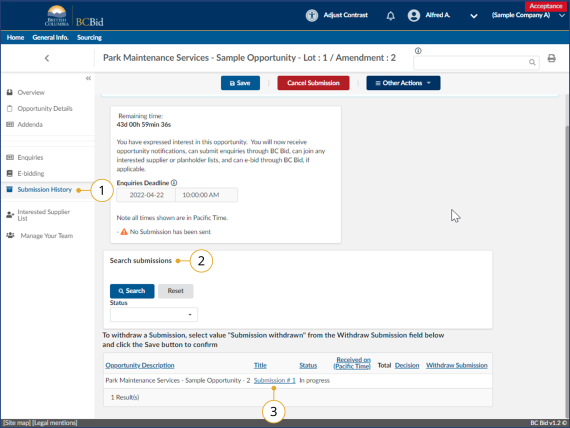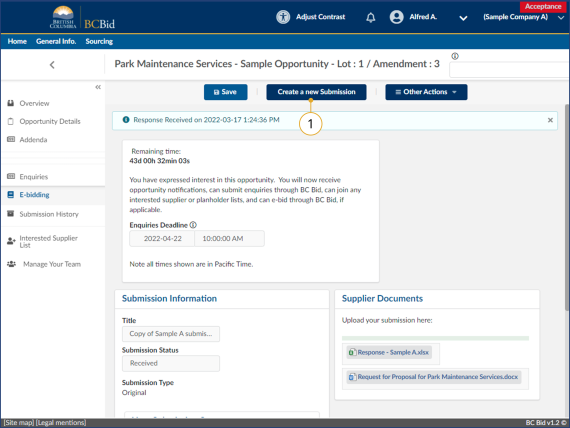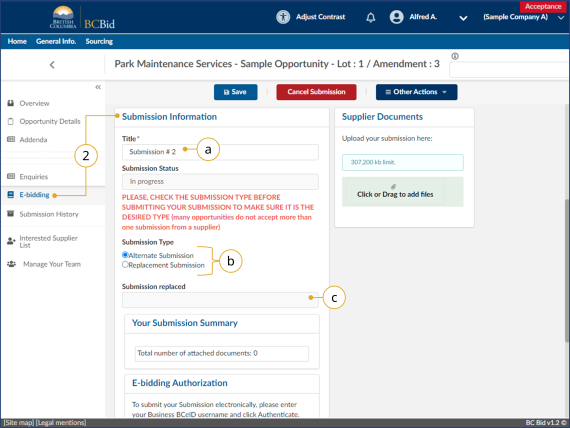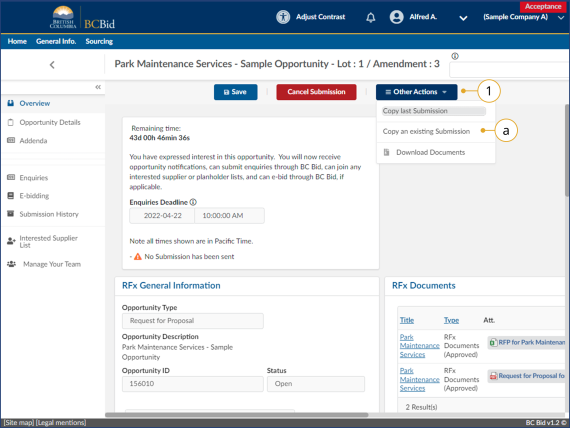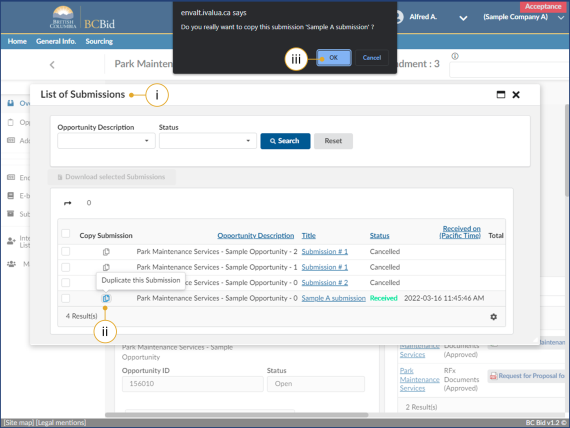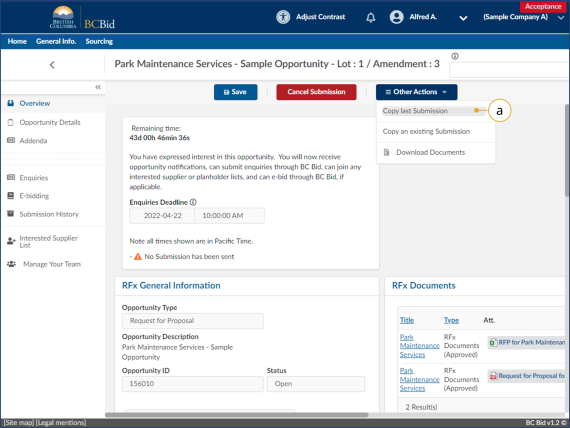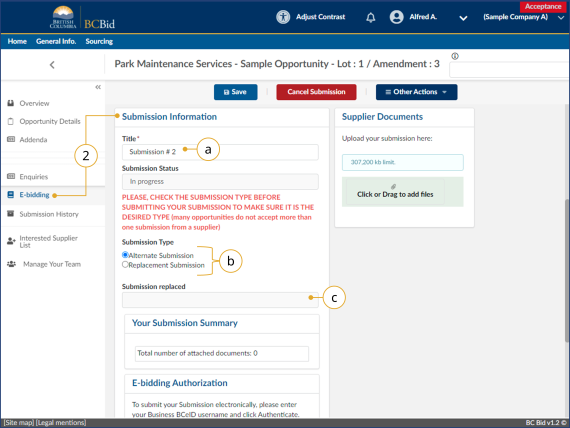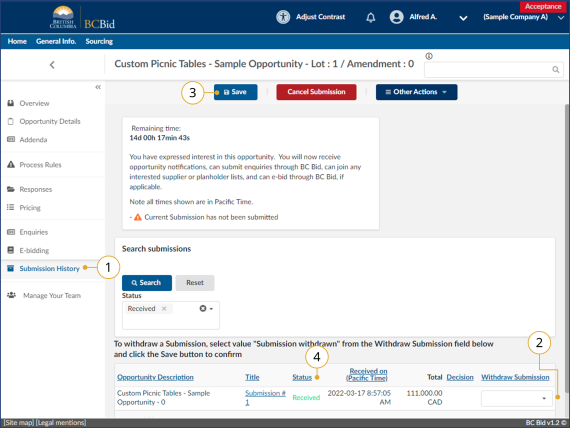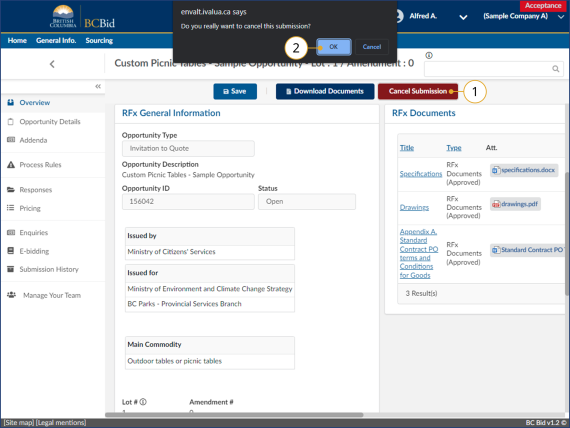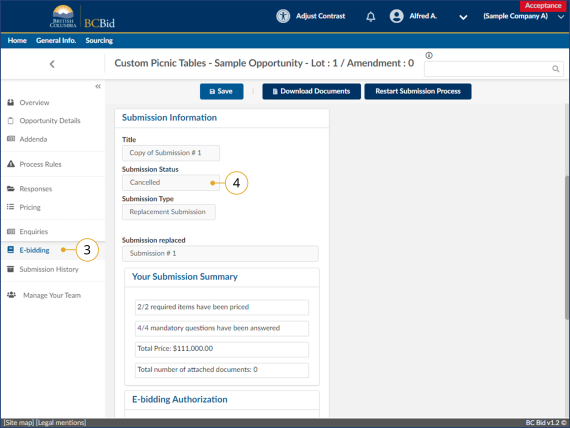Step 5 - Creating alternate or replacement submissions
Finding previous submissions
Manage submissions
Click to view larger image
1. On the main menu, select Sourcing then click Manage Submissions, or select Submissions in Progress on the Supplier Dashboard.
2. On the Manage Submissions page, search and filter for the desidred opportunity.
3. Click the Submission Progress to view the opportunity.
Submission history
Click to view larger image
1. When viewing the opportunity, in the left-hand menu, select Submission History.
2. Using the Search Submissions field, use the filter to locate a submission.
3. Click on the Title to view the details of that submission.
Create a new submission
Creating a new submission will create a new (blank) proposal. To see the Create a new Submission button, the original submission must have been submitted via e-Bidding. The create a new submission button will not be visible if the submission was submitted via an offline method, use Copy a Submission to submit alternate and replacement submissions.
Click to view larger image
1. While viewing the opportunity, click Create a new Submission.
Click to view larger image
2. On the E-bidding tab, in the Submission information:
a. Create a Title for this submission.
b. Identify if this is an Alternate Submission or a Replacement Submission.
c. If Replacement Submission is selected, indicate which previous submission this is replacing.
3. Proceed in drafting the proposal. See Start Submission or Start Submission (ITQ or Timber Auction) for more information.
Copy a submission
Copying a submission will create a copy of a previous proposal for editing and submission (in addition to a previous submission or replacing a previous submission).
Click to view larger image
1. While viewing the opportunity, click the Other Actions drop-down list.
a. Click Copy an existing submission.
Click to view larger image
i. In the dialog window, the list of previous proposals will be listed.
Note: The Opportunity Description and Status fields may need to be updated. They default to the current opportunty amendment and received status.
ii. Click on the Copy Submission icon beside the proposal to be copied.
iii. Click OK to confirm the proposal to be copied.
Click to view larger image
b. Click Copy last submission.
Click to view larger image
2. On the e-Bidding tab, update the Submission Information.
a. Create a Title for this submission.
b. Identify if this is an Alternate Submission or a Replacement Submission.
c. If Replacement Submission is selected, indicate which previous submission this is replacing.
d. Click Save.
3. Proceed in drafting the proposal as needed. See Start Submission or Start Submission (ITQ or Timber Auction) for more information.
Withdraw an e-bid submission
Click to view larger image
1. When viewing the opportunity, on the left-hand menu, click Submission History.
2. In the Withdraw Submission column, use the drop-down list to select Submission Withdrawn.
3. Click Save.
4.Confirm that the Status has changed from Received to Cancelled.
Note: to withdraw a submission sent via an offline submission method, contact the Official Contact of the opportunity through the Enquiries tab.
Cancel an in-progress submission
Subscribe
Enter your email address to subscribe to updates of this page.