MFA - Registration and Use
If you are not registered for MFA, you may be required to register for MFA to access BC Government resources. There are two options for registration:
- Microsoft Authenticator app: Microsoft provides a smart phone application called “Authenticator” associated with your email address, which you can download on your mobile device.
- Phone call verification: This method is typically used as a backup method, or when you are unable to set up or use the Authenticator app.
Registering for MFA using the Microsoft Authenticator App
When registering the Microsoft Authenticator App, you will:
- log in with your email address
- install the Microsoft Authenticator app on your mobile device
- enter and/or scan provided codes to complete the registration
Instructions
You are trying to access a BC Government application and are prompted to enter your email address.
- Enter your email address and click ‘Next’:
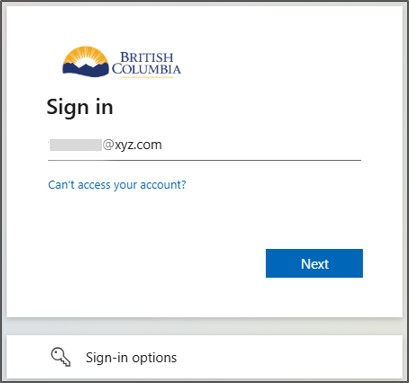
- Select “Send code” in the refreshed sign in box:
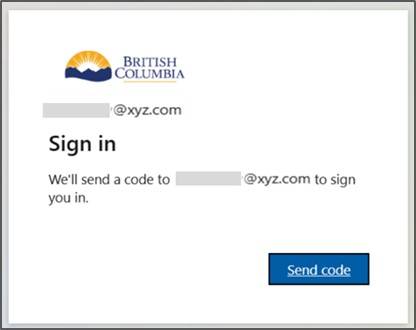
- Retrieve the code from your email, enter it and click ‘Sign In’:
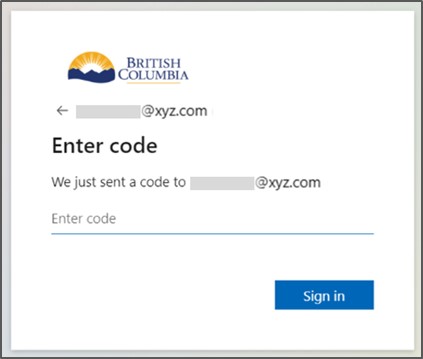
- You’ll be asked to provide additional information. Click ‘Next’:
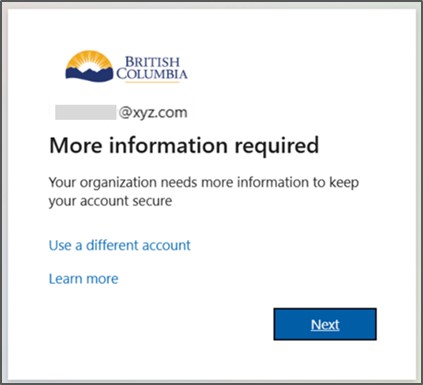
- You will see a prompt to set up the Microsoft Authenticator app. Download the Microsoft Authenticator app on your mobile device. Click ‘Next’:
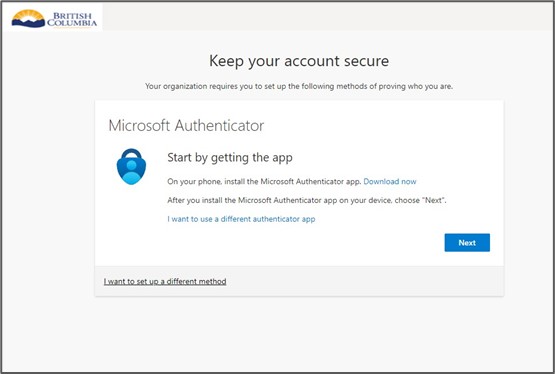
- Follow the instructions below and click ‘Next’:
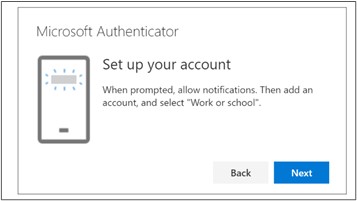
- A QR code will be displayed on the screen. Scan the QR code using your mobile device camera. Click ‘Next’:
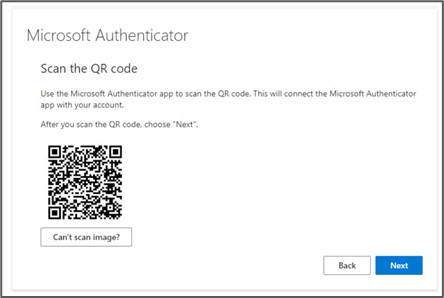
Note: When you click "Can't scan image?", it means you're unable to use your phone's camera to scan the QR code displayed on your computer screen. The app will then offer an alternative method: manually entering the code and URL from the computer screen into your phone. This allows you to add your account to the Authenticator app even if scanning the QR code is not possible.
Clicking "Can't scan image" will prompt you to enter the provided code (usually a 9-digit code) and the URL from the computer screen into your Authenticator app.
After manually entering the code and URL, your account will be added to the Authenticator app.
- Enter the number that appears on your computer screen into the Authenticator app message to complete the registration process:
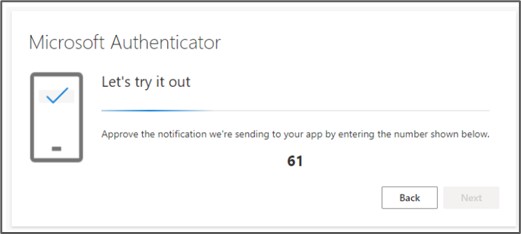
- Click ‘Next’:
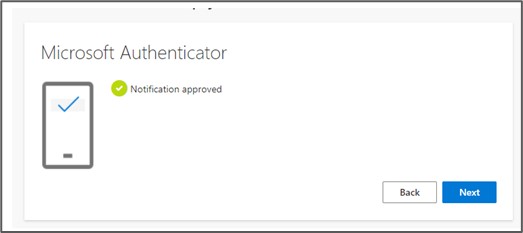
- The registration ‘Success!’ message will appear.You have now registered the Microsoft Authenticator app! Click ‘Done’ to access the resource.
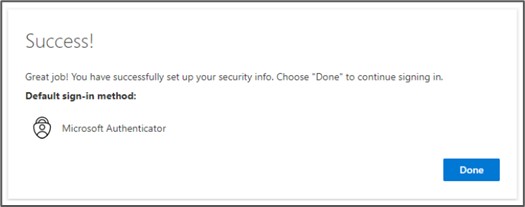
Registering for MFA using Phone Call Verification
When registering a phone number, you will:
- log in with your email address
- respond to a phone call to verify your phone number
Instructions:
You are trying to access a BC Government application and are prompted to enter your email address.
- Enter your email address and click ‘Next’:
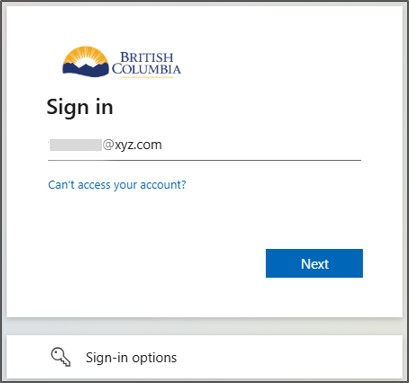
- Select “Send code” in the refreshed sign in box:
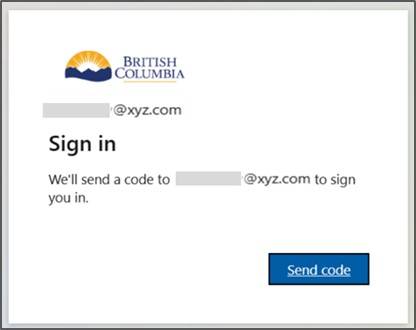
- Retrieve the code from your email and enter it and click ‘Sign in’:
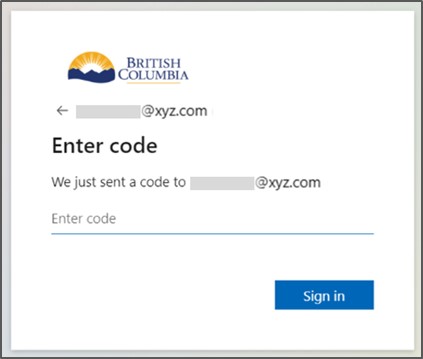
- After entering the passcode, you’ll be asked to provide additional information. Click ‘Next’:
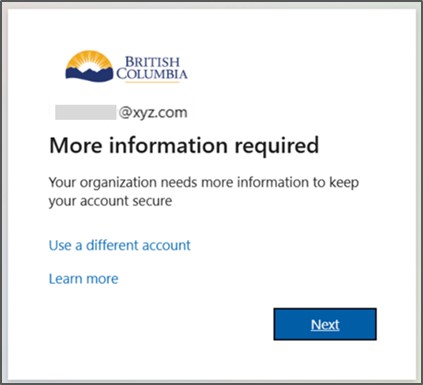
- The system will automatically prompt you to set up the Microsoft Authenticator app, however to set up a phone call method, click “I want to set up a different method”:
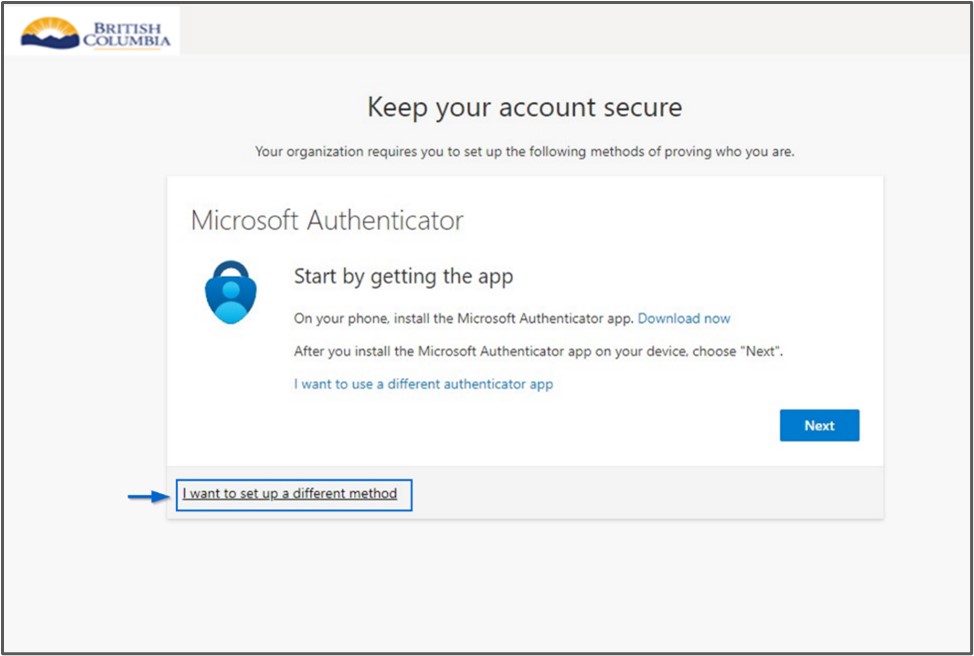
- Choose ‘Phone’ as your authentication method, then click ‘Confirm’:
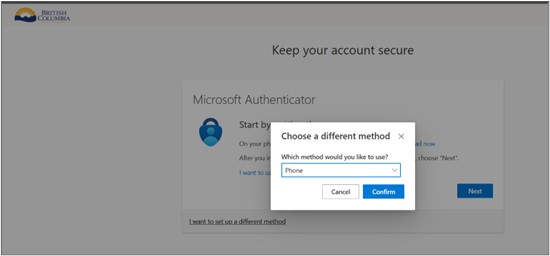
- The page will refresh for you to enter your phone number and click ‘Next’:
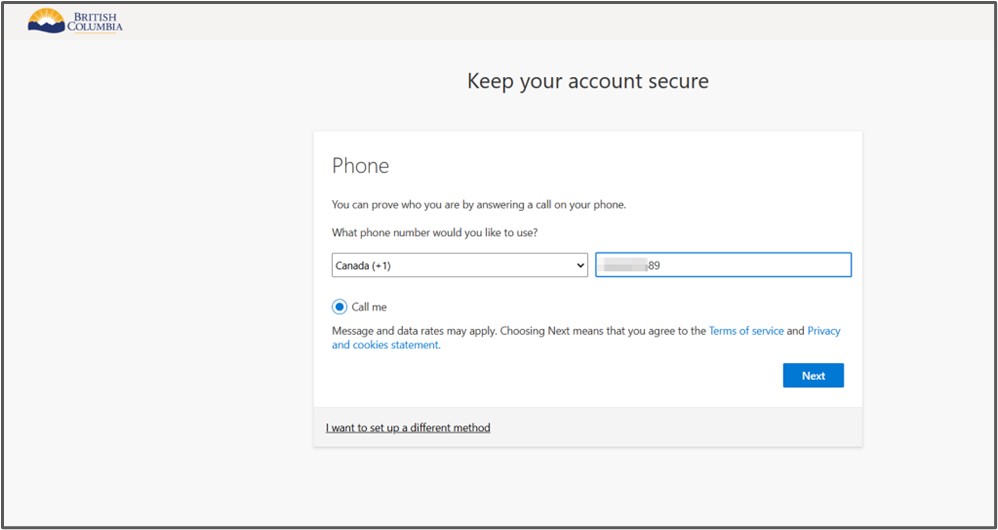
- You will then receive an automated call:
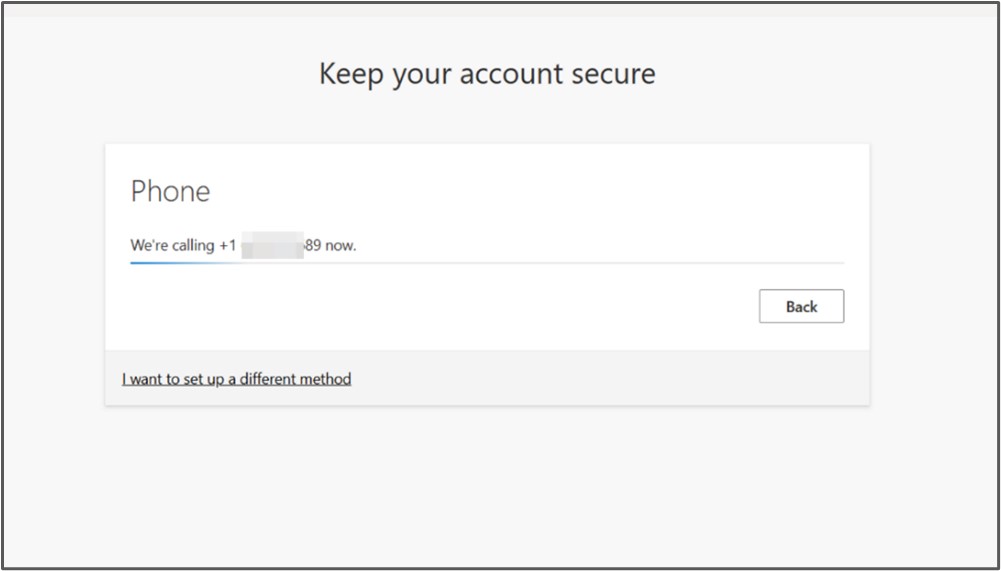
- When you answer the call, an automated message will provide instructions to complete your phone registration.Confirm the call as instructed, then select ‘Next’:
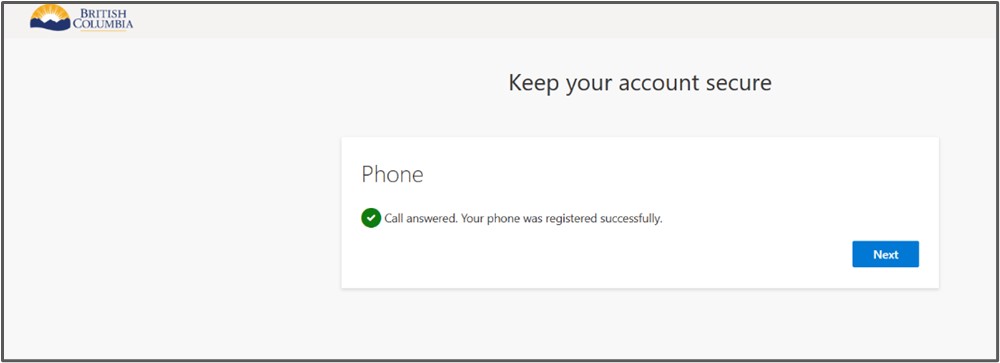
- The registration ‘Success!’ message will appear.You have now registered your phone number as an MFA method!Click ‘Done’ to access the resource.
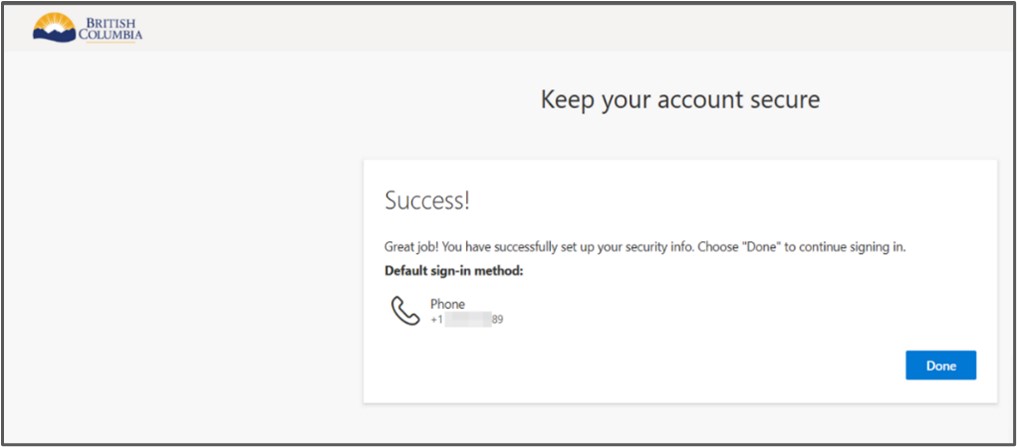
What you’ll see when you access MFA-protected BC Government resources
An email-based One-Time Passcode (OTP) will be sent to your registered email address for verification every time you sign in to a BC Government resource. You must complete this step as part of your regular sign-in process; it ensures your identity is verified before access is granted.
Using the Microsoft Authentication App
When you have signed in, you will see with the following on your computer/device (left) and your mobile device (right):
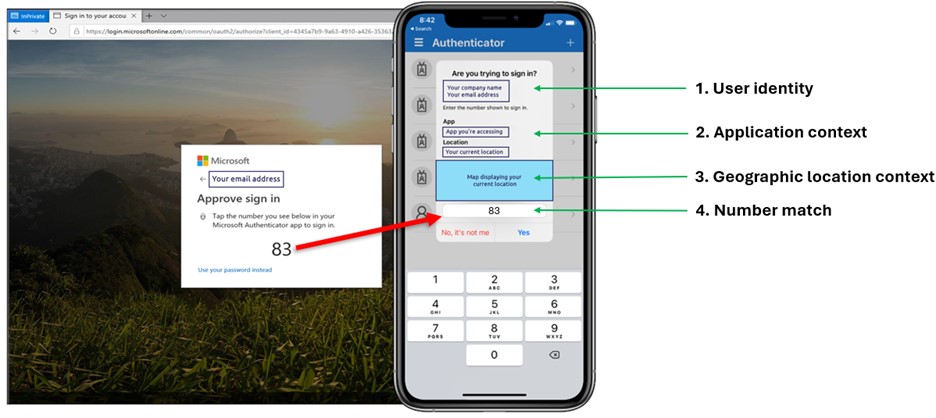
- User identity: Shows you which account you are using
- Application context: Shows you which application you are signing into
- Geographic location context: Shows you your sign-in location based on the IP address of the device you are signing into
- Number match: When you respond to an MFA prompt using the Authenticator app, you'll be presented with a number on your computer screen. You need to type that number into the app to complete the approval.
What are my options for responding?
- You will see a number on your computer/device screen when attempting to access a BC Government resource. You will enter this number on the Microsoft Authenticator App. Number match field indicated in the screenshot above. You will then press Yes (Acceptance) on the mobile device screen to accept the verification request.
- No, it’s not me = Denial. If you receive an MFA prompt that is not legitimate, press this option on the mobile device screen to deny the verification request. You will then be prompted to submit a fraud report.
NOTE: If you report a fraud attempt via the Authenticator app, your user account will be BLOCKED, and no other action can be taken by you. You will be blocked from accessing any linked service and/or application until your account password is reset and the block is removed. If you find yourself in this scenario, please contact MFA.support@gov.bc.ca.
Using a Phone Number
How does using the Phone call verification method work?
The Microsoft MFA system will call the phone number you registered. A system generated voice message will play. You will have the option to:
- Press # (pound key) to accept the verify attempt.
- Press 0# (zero then pound keys, one after the other) to deny the verification attempt. Do NOT try to press them simultaneously.
NOTE: If you deny the verification attempt, your user account will then be BLOCKED, and no other action can be taken by you. You will be blocked from accessing any linked service and/or application until your account password is reset and the block is removed. If you find yourself in this scenario, please contact MFA.support@gov.bc.ca.
During the voice message, you will hear:
“Thank you for using Microsoft’s sign-in verification system. Please press the # key to finish your verification.
Press # (pound) at any point in the message being played to accept the verification request.
The voice message will conclude with “Your sign in was successfully verified. Goodbye!”
Support resources
If you encounter issues with BC Government MFA registration or authentication, contact MFA.support@gov.bc.ca.
Information Security News
Contact information
Report an information security incident.
For additional information, please contact us.
