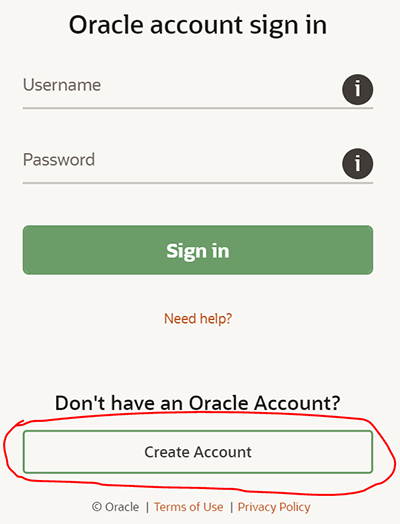Troubleshooting Accessing CPS, BMIS, PES or PAIMS
Updating the Java version from Java 8 to Java 11 will prevent contractors/consultants from being able to access CPS, BMIS, PES or PAIMS.
The Ministry of Transportation and Infrastructure is working on a solution which will allow contractors/consultants to access these applications regardless of the JAVA version on their computer. It is recommended to decline any prompts to update until the solution is available
Resources
- Turning Off JAVA Notifications: assists in turning off the JAVA update notification
- Confirming the device JAVA Version: confirm if the current JAVA version is preventing access to CPS, BMIS, PAIMS or PES.
- Uninstalling Java (Java 8 version 202 or higher, Java11 or Java 14): provide instructions on how to uninstall their higher version of Java (higher version of Java 8, Java 11, Java 14).
- Checking your version of Windows: confirm if their device is 32 or 64 bit.
- Installing JAVA 8: assist in downloading the correct version of Java 8, update 162.
Turning Off JAVA Notifications
This step will only remain active on devices where the user has administrative rights. If the device is managed at an enterprise level, changing this function may reset after a Restart. Advise to consultants: Check with your IT support if you have administrative rights on your device/laptop/workstation.
- In the search bar, type "Control Panel".

- Select the Control Panel application
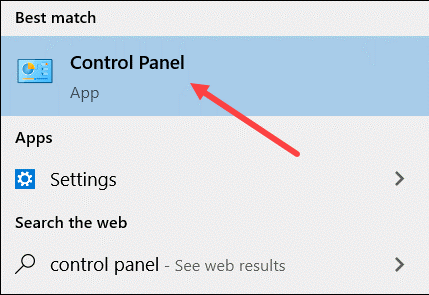
- Select the Programs link in the control panel
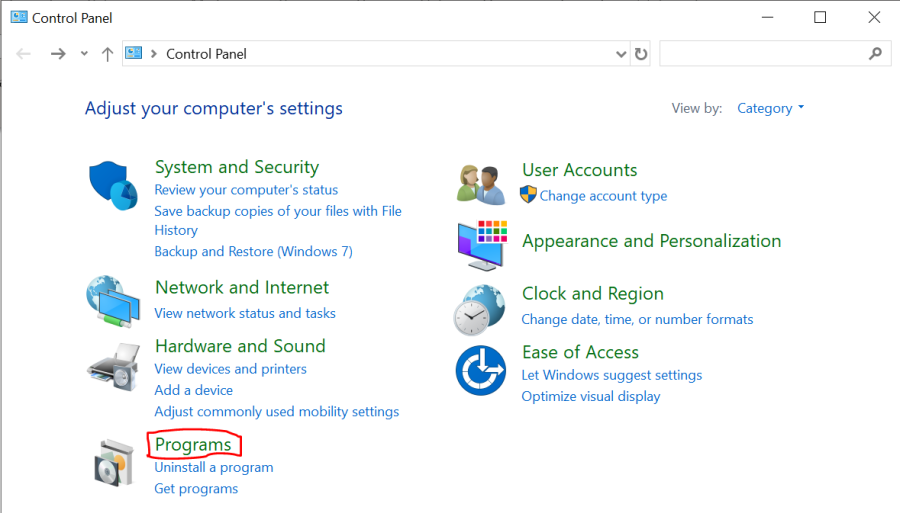
- Select the Java application
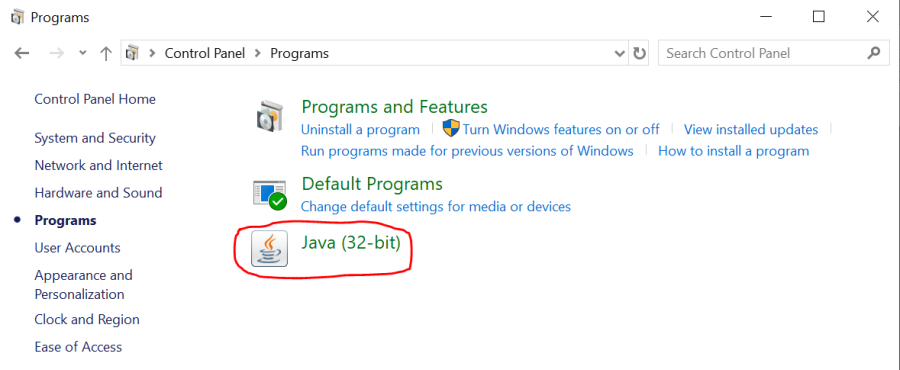
- On the Java Control Panel, on the Update tab, unselect the Check for Updates Automatically checkbox
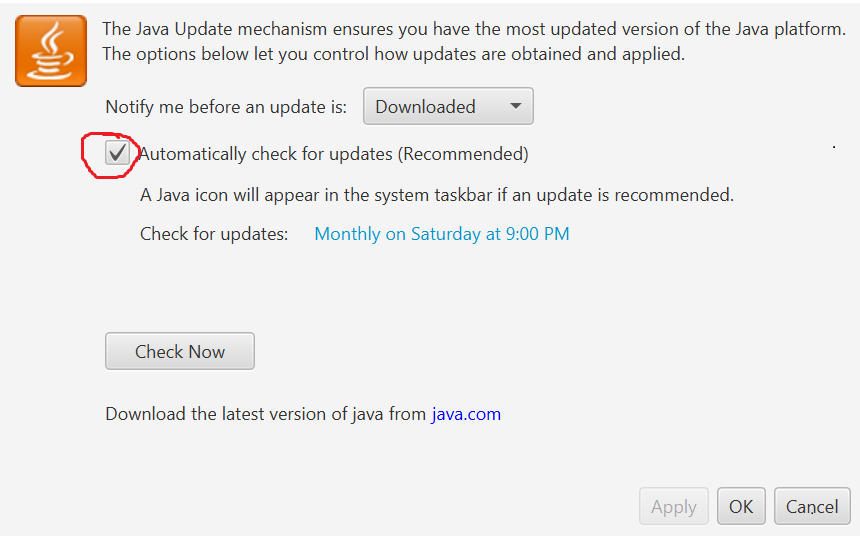
- When prompted click the Do not check option on the pop up
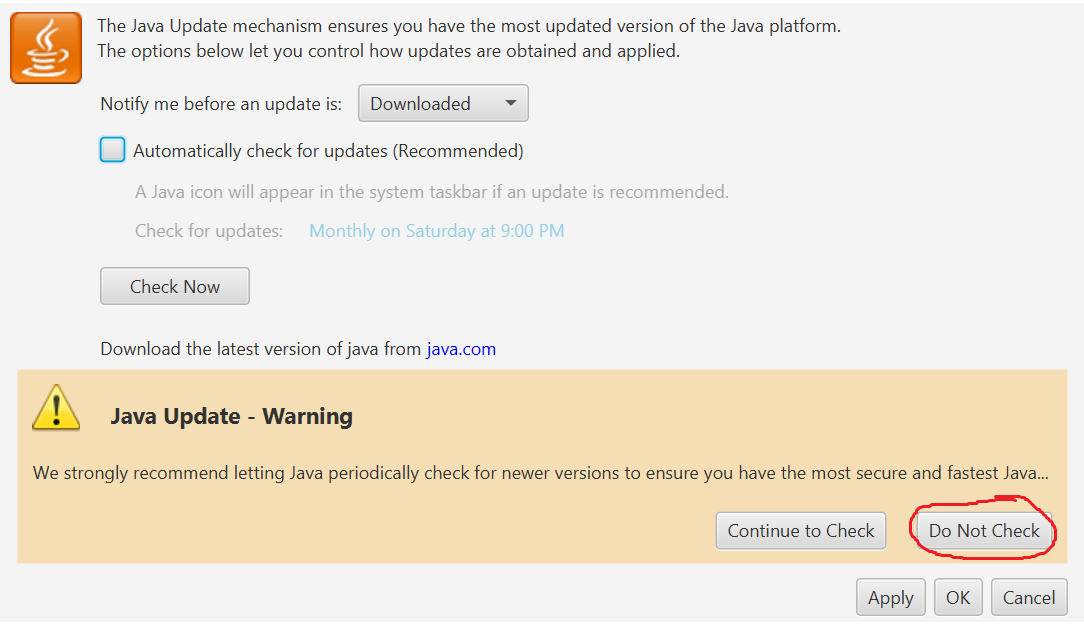
- Click Apply and then OK at the bottom of the window to save changes
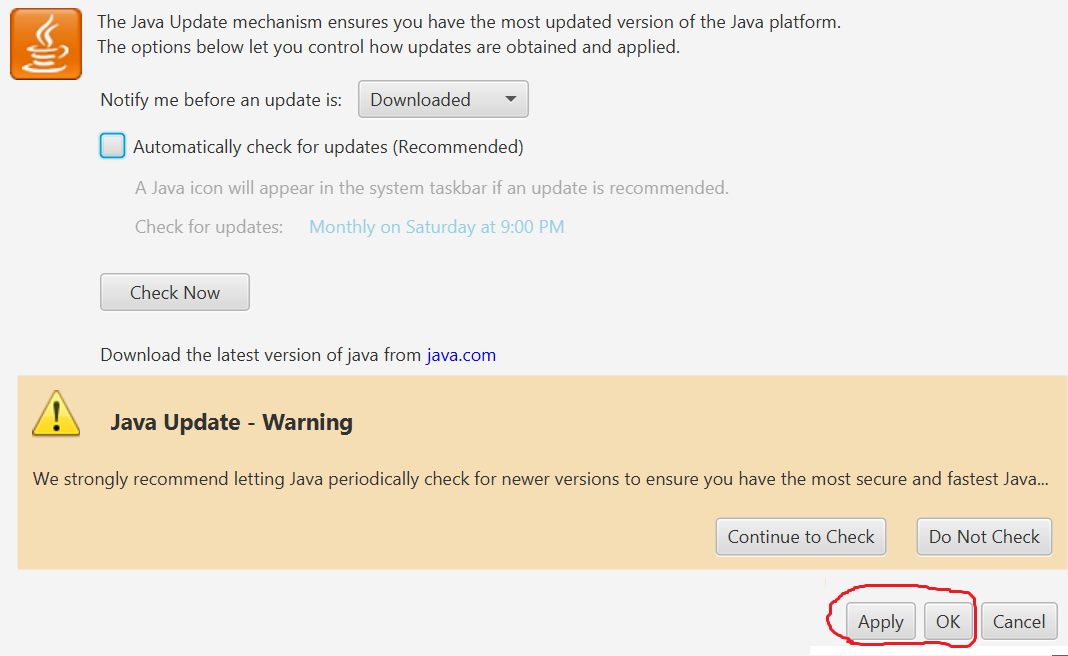
This step will disable daily prompts to upgrade.
Confirm the device JAVA Version
- In the search bar, type "Control Panel".

- Select the Control Panel application
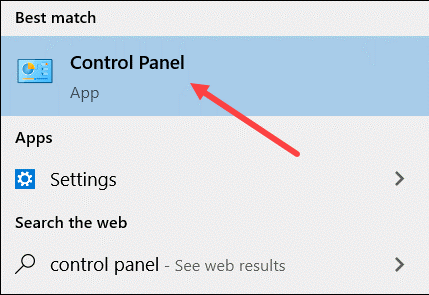
- Select the Programs link in the control panel
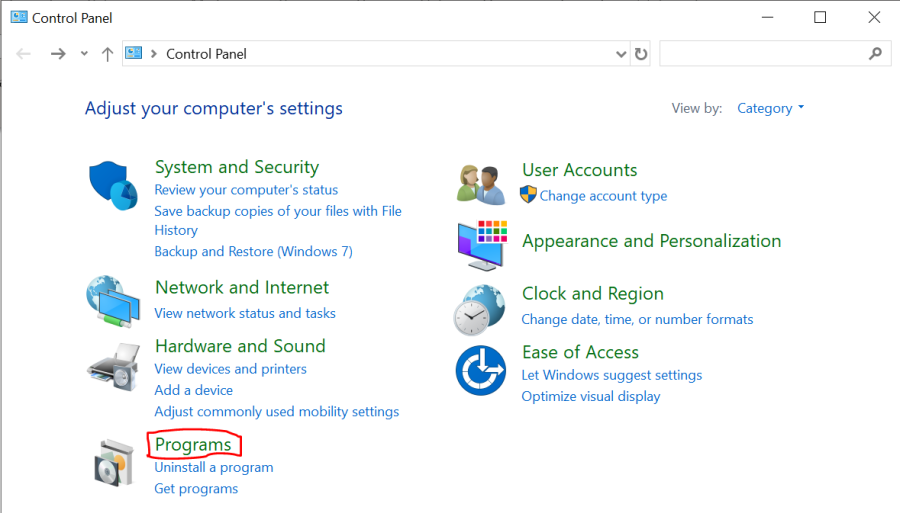
- Select the Java application
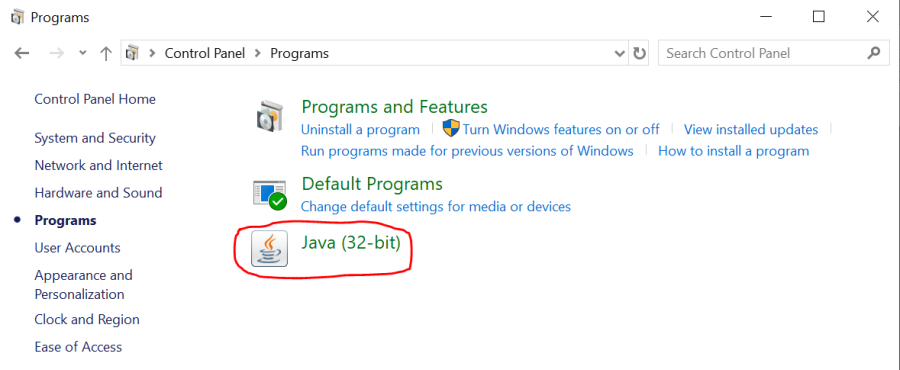
- On the Java Control Panel, on the General tab, click the About button.
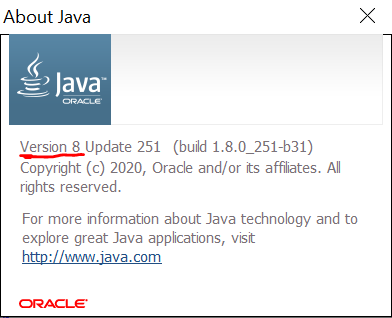
- If the user has Java 8 (version 162), then Java is not the cause of their access issues. If the user has a version of Java higher than Java 8 Update 202, Java 11 or Java 14, proceed to the next section to uninstall Java.
Uninstalling JAVA (Java 8 version 202 or higher, Java11 or Java 14)
- In the search bar, type "Control Panel".

- Select the Control Panel app.
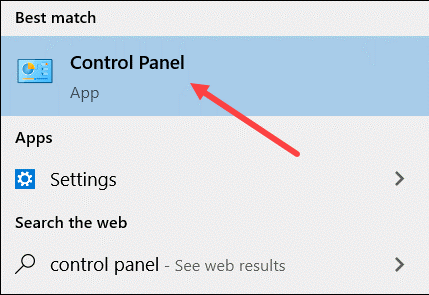
- Select the Uninstall a Program link under Programs in the Control Panel.
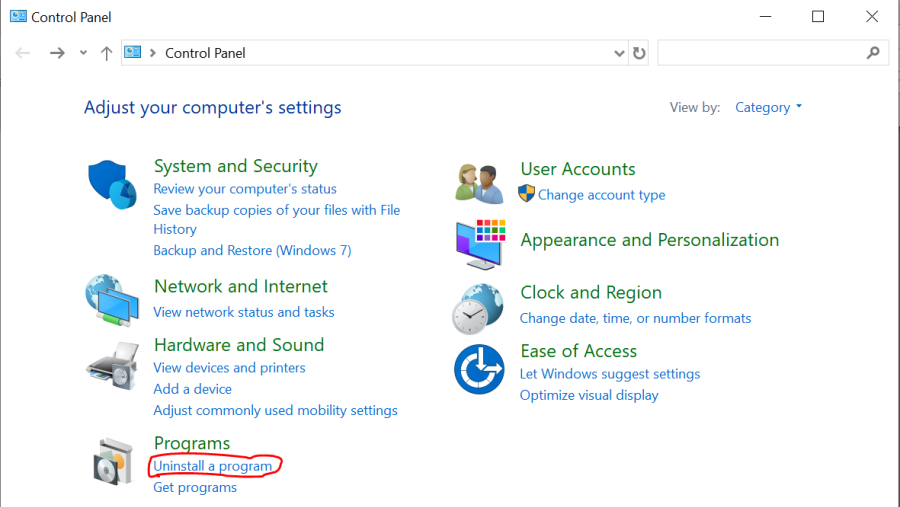
- Scroll through the list of applications. Select JAVA program (note the logo). (The Publisher should be "Oracle Corporation" or "Oracle").Then, Select the Uninstall button in the header at the top
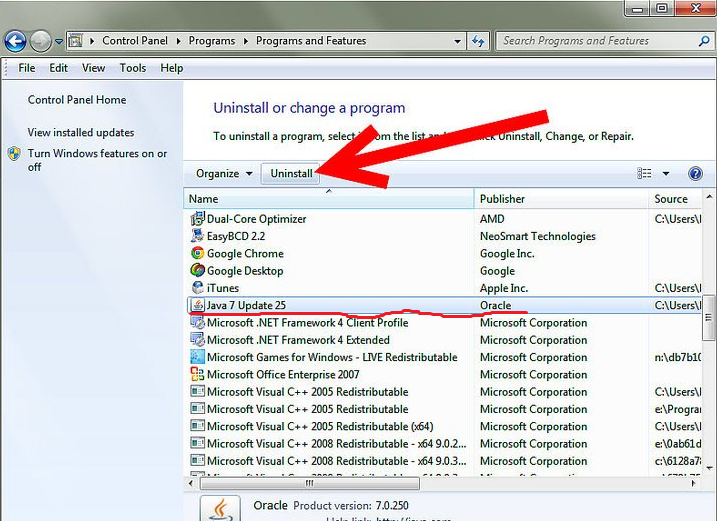
- Follow the prompt and complete uninstalling the program
Checking your version of Windows
Before you download and install the version of JAVA that you need you will need to know if the windows operating system that your computer is running is 32-bit or 64-bit. The following steps will describe how to find out. If you already know if your computer is running the 32-bit or 64-bit version of windows you can skip to the next section.
- Select the Start button.

- Select the Settings button in the Start Menu.
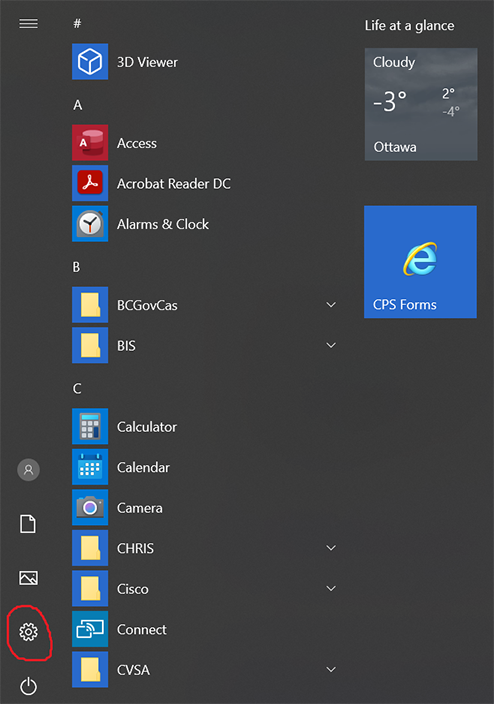
- Select System.
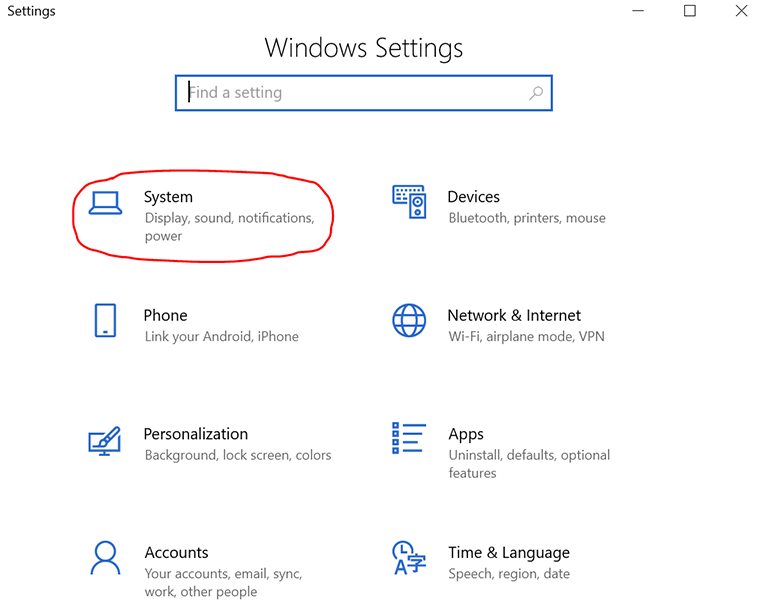
- On left side bar scroll down and select About.
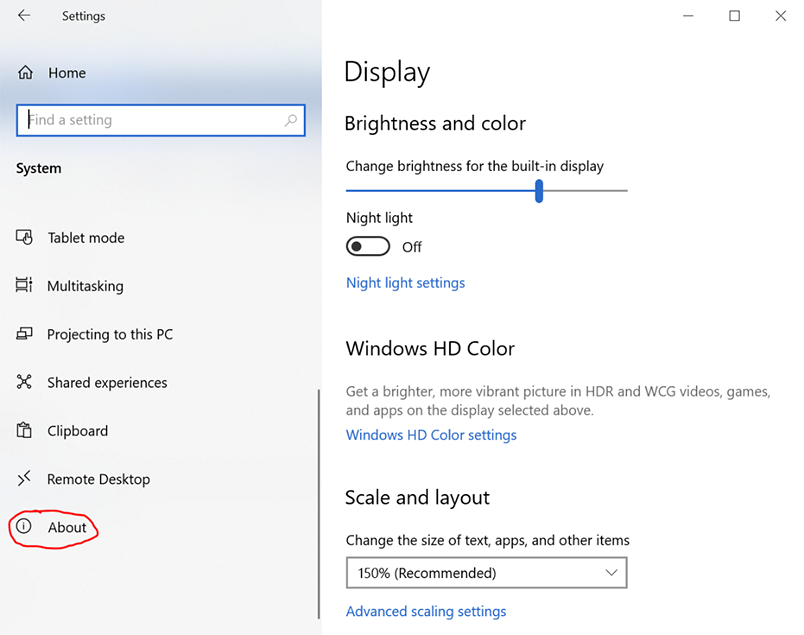
- Find System Type, and confirm if device is running 32-bit or 64-bit version of Windows
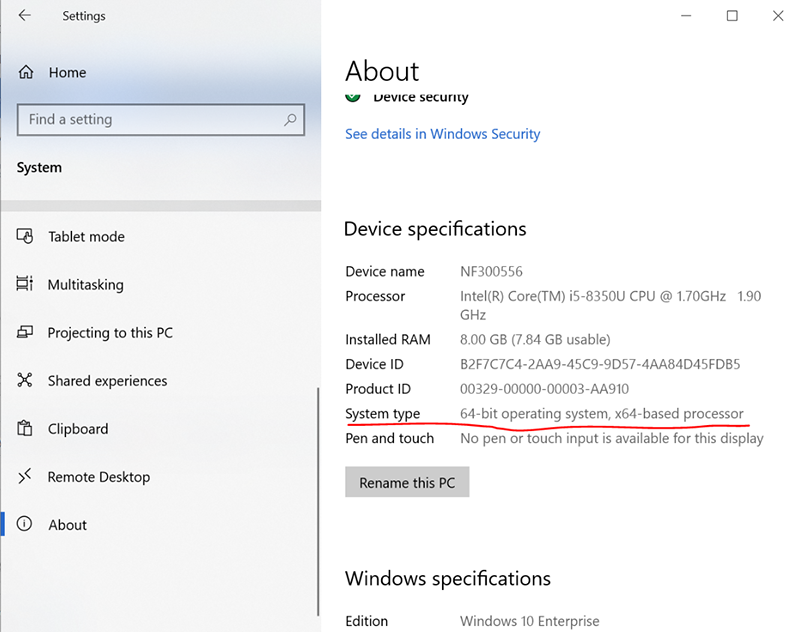
Installing JAVA 8
- Go to this link https://www.oracle.com/java/technologies/javase/javase8-archive-downloads.html
- Scroll or do a Find to locate "Java SE Runtime Environment 8u162". Ensure user scrolls to Update 162.
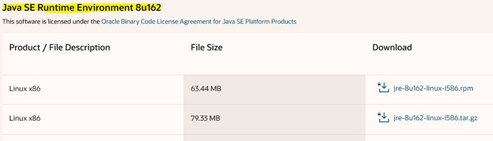
- Select the appropriate version based running 32-bit or 64-bit version of Windows. (If unclear which version device is running, see Checking your version of Windows.)
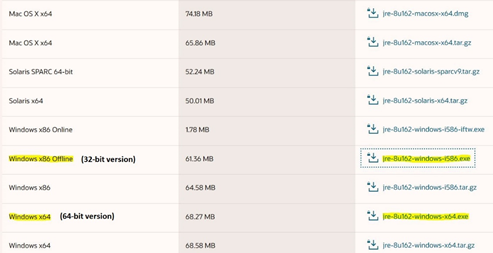
- After selecting the 32 or 64 bit version, a prompt will ask to accept the license agreement before proceeding.
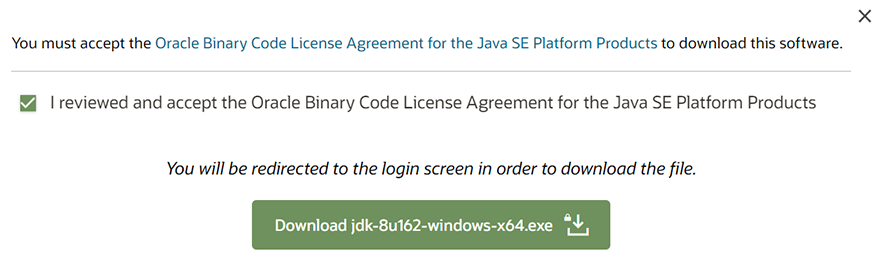
- Click on the download button. A prompt will ask to login. Either log in with an Oracle account or create a free account.
- Follow the prompt and complete installing Java 8.