MapPlace 1 Resources
First Time Users
To view our great maps or create your own map using interactive data sets please download the plugin below for your workstation browser:
Download Autodesk MapGuide ActiveX Control for Internet Explorer (ZIP, 2.9 MB)
Note: Autodesk is no longer supporting MapGuide 6.5 and its viewers. The viewer works with Win2000, Win XP, Vista and Win7, including the 32 & 64 bit versions of Win7 operating systems. The viewer file is only for the Internet Explorer browser, versions IE6 – 8 except for IE8-64bit. MapPlace does not work with IE8-64 bit browser. You must use the 32 bit version. To locate the 32 bit version, see FAQ #1. We also suggest trying our new MapPlace 2, this map works with all browsers and operating systems.
Frequently asked questions
1. MapPlace and 64-bit versions of Internet Explorer.
With 64-bit Internet Explorer, the browser may appear to install the MapGuide Viewer, but the maps may not appear. You may get the message: "An add-on for this website failed to run. Check the security settings for Internet Options for potential security conflicts." The 64-bit versions of the Windows Vista and Windows 7 operating systems are not the problem. It's the 64-bit version of the Internet Explorer web browser that's not supported by MapGuide and many other plug-ins.
The solution is to use the 32-bit version of Internet Explorer. There should be two shortcuts for Internet Explorer in the "All Programs" menu, one for 32-bit Internet Explorer and one for 64-bit Internet Explorer. The menu title of each and the path to the executable .exe files are:
Internet Explorer (32-bit) "C:\Program Files (x86)\Internet Explorer\iexplore.exe"
Internet Explorer (64-bit) "C:\Program Files\Internet Explorer\iexplore.exe"
The recommendation is to set-up a menu shortcut to the 32-bit version: C:\Program Files (x86)\Internet Explorer\iexplore.exe, and use this version for MapPlace.
|
Note: Autodesk is no longer supporting MapGuide 6.5 and its viewers. The viewer works with Win2000, Win XP, Vista and Win7, including the 32 & 64 bit versions of Win7 operating systems. The viewer file is only for the Internet Explorer browser, versions IE6 – 8 except for IE8-64bit. MapPlace does not work with IE8-64 bit browser. You must use the 32 bit version. |
2. MapPlace does not work in Internet Explorer 10
Tools within Exploration Assistant and the ARIS MapBuilder do not function in IE10. Some of the Exploration Assistant tools in the right pane of the map will accept input, but not produce the expected layer. ARIS MapBuilder will not draw a location map or claim map based on tenure input. These functions work in IE9 and earlier and in IE11.
Update your IE browser to version 11.
3. Image Analysis Tool does not work.
As of June 2015: The Analyze Image function in the IAT has been discontinued in the Exploration Assistant. The ASTER and other images are still available for viewing in MapPlace and for download. Materials on this page will remain available for reference.
4. How to plot or print to an exact scale?
Once the required maps has been obtained and is visible in the map window press the right mouse button when the cursor is over the map to get the Popup Menu. Select the Page Setup feature and enter the desired scale and other features. Press OK. Then select the Print Page option in the Popup Menu. If you are changing output devices select it with the Print Page option before going to the Page Setup area.
5. How can the access time be reduced?
There are a few ways to economize your time:
If you are going to ZOOM IN to an area, downloading time can be reduced if you select or "turn on" the desired layers after ZOOMING into an area. The same process can be used when deselecting layers.
Deselect or "turn off" layers before you ZOOM OUT too far or some very large data sets will be downloaded. You can try using the STOP button if this occurs but this may not work all the time so plan ahead.
When selecting more than one layer at a time, downloading time can be reduced by holding down the "CTRL" key and highlighting the Layer Name. Next click the adjacent box of one of the highlighted layers. This turns on all the selected layers. The same process can be used when deselecting layers.
6. How is the compiled geology downloaded or viewed?
The digital geology for the province is available by areas. To get this data go the BCGS Geoscience Map, turn on the 2005 Digital Geology Download layer in the File Download Layers group, and double click the area desired. The resultant page displays the associated GeoFile and download files in ArcInfo Shape format in either Albers or Geographic (decimal degrees) projections. The datum is NAD83. Click on the item you require to download the zipped files. The files are also available from the main page for BC Digital Geology Maps and the Geospatial Data Downloads page, which also contain a link to the Metadata.
Digital bedrock geology is also available for interactive viewing on most maps, including the BCGS Geoscience Map. To view the geology data, zoom into an area of interest and turn on the BCGS Geology Layers 2005 group. This will display the Bedrock geology by age and rock class. If view scale is 1:1.5M or less, the Geology button at the top of the map will display a Geology Legend for the screen view, including bounding box coordinates and NTS sheet. The Geology Description and Legend can also be viewed by selecting features on the map and appropriate report. Other themes area also available in this group.
7. How can I display the maps in Transverse Mercator Projection?
BC UTM Zone Projected maps are located in the Main Maps page. These maps display BC, projected for each of the five UTM zones in the province. Select the appropriate Zone. UTM zone projections are useful viewing smaller areas at medium to large scales, and for obtaining UTM coordinates. The UTM Zone maps also link to the other zone maps through the right-click-popup menu. The UTM Zone maps are also available in the Complete Table of Maps.
To switch from the standard Albers projection to Transverse Mercator projection in the the BCGS Geoscience Map, turn on the "TM Projection" layer under the File Download Layers group at the top of the legend. Double-click the appropriate UTM Zone to load the map in Transverse Mercator Projection. Once in the map, to get UTM coordinate readouts from the cursor position set your Preferences to Map Coordinates. Caution must be exercise in not panning outside of a zone or invalid displays will result. To change zones right-click the map and select another UTM Zone from the Popup Menu.
8. How do I see 1:20 000 features do not appear when called?
The 1:20 000 features are set to be visible at 1:50K or 1:100K depending on the map. Zoom to that scale and they should appear in the legend. You can then turn on the appropriate layers. The contours are split into two layers; if one doesn't work, try the other.
9. How do I make a buffer around a map feature?
Buffering is available on most MapPlace maps. To make a buffer; 1) select object or series of objects to be buffered, then select VIEW/BUFFERS in the pop-up menu. Complete the dialog box and then the buffer will appear. Buffers can be turned off and on or removed. They will disappear when browser turned off.
10. Why is the map projection used by MapPlace 1 maps?
The primary display projection used in MapPlace 1 is the standard BC Albers Equal Area Projection.
11. How do I use Zoom Goto to find locations, such as a place in BC?
The locations of over 40,000 locations in the province are available to help users quickly position themselves. Only communities actually appear on the map but the names of most common geographic features can be used with the Zoom Goto option. To use this feature click on the Zoom Goto button on the toolbar or Right-click the map and select Zoom, Zoom Goto. In the Category select BC Locality, type in part of the name of the Location you are looking for and enter the Zoom to width. All location features containing the string you entered will be returned. Simply pick the feature you wanted and press ok. The map view will now be centered on the feature. Turn on the desired layers to construct the map you want.
The wild card % can be used to search for secondary or alias names in the MINFILE Name search; e.g. %GOLD will return 4J GOLD, AITKEN GOLD, and others. If the Category goes to polygon shapes, such as MTO Tenure Number, Zoom to width is not required. Other Categories in the Zoom Goto include: 1:20K NTS Map (e.g. 092D.001); 1:250K NTS Map; 1:50K NTS Map (e.g. 094D/16); Aboriginal Community; ARIS Number; GSB Mapping Author; GSB Mapping Title; Indian Reserve; Mineral Tenure Number (Coal and pre January 2005 Placer and Mineral Claims); RGS Sample ID; Statement of Intent (SOI); TRACTS (Mineral Resource Assessment).
Location tools (Zoom To: Indian Reserve, Latitude - Longitude Coordinate, Mapsheet, Municipality, Place Name, Scale, UTM Coordinate) are also available in the Exploration Assistant.
The MTO Search Viewer can also be used to locate the MTO Tenure Number; view the Tenure Number details; click View Tenure which displays the claim with 1:20K map number (e.g. 82N.011).
See FAQ #35 - Use of Select Map Objects and Zoom Selected to locate objects.
12. Can I run the MapPlace 1 on a Mac?
The Java Edition of the MapGuide Viewer is no longer supported by Autodesk. The Java Edition MapGuide Viewer no longer works with current Java security updates and returns a Security Exception, blocking access.
Use MapPlace 2
or:
A good option for Mac users is to actually run Windows and Internet Explorer by booting Windows or using virtual machine software on your Mac. Virtual machine software allows you to install and use the MapGuide Viewer ActiveX Control (not the Java Edition MapGuide Viewer) with all features using Windows in a virtual PC environment. Examples of related software for Intel-based Macs include Boot Camp from Apple, VMware Fusion from VMware, or Parallels Desktop for Mac. Boot Camp allows you switch between booting Mac OS X and compatible versions of Microsoft Windows on an Intel-based Mac. VMware Fusion and Parallels enable you to run Windows as a virtual machine under Mac OS X with Windows appearing in a separate window on your Mac OS X desktop. Our users have reported good results using VMware Fusion.
13. MapGuide Viewer and Internet Explorer Security Settings.
With Microsoft Internet Explorer, if you set security to High, you will not be able to view maps. To remedy this problem, in Microsoft Internet Explorer, choose Tools > Internet Options, and then set security to Medium.
14. MapGuide Viewer and CorelDraw / MS Word.
With MapGuide Viewer may not be possible to copy/paste into CorelDraw 5, 8, 9 or 10, but it is possible to copy/paste into CorelDraw 4, 7 or 12 and MS Word. MG 6 copies to the clipboard as EMF (enhanced metafile), by default. Earlier versions are copied as WMF (windows metafile).
Software (e.g. Metafile Companion http://www.companionsoftware.com/) is available to translate file formats from EMF to WMF. With this software you can cut/paste from the MapPlace to Metafile Companion to Corel in a two-step process. Objects can also be inserted into Corel (use Edit, Insert New Object, Enhanced Metafile). Metafile Companion handles the vector layers well but not raster.
Success with vector and raster layers can be achieved by printing as a PDF file (see next section on use of Adobe Acrobat) and importing the file to an applications such as Corel.
Copy the map via MS Word: copy the map window to the clipboard; paste it into Word (paste as... enhanced metafile); ungroup the map in Word; copy it into the clipboard; and paste it into Corel using paste as... enhanced metafile.
See #22. Method to copy/paste from MapPlace to PowerPoint to Corel.
15. How do I capture the map or legend? Create a Geology Legend?
To copy the map view, use the Copy Button on the MG tool bar or right-click and choose Copy; do not use the Edit, Copy function from the browser toolbar. Switch to the application in which you want to paste the map view. Choose Edit, then Paste. Successive pastes of different layers will place the data into various layers.
To capture the Legend you need to install Adobe Acrobat. Create your map in MapPlace and print using the Acrobat PDFWriter driver. This will write a PDF file with the legend and map. Use the Text or Graphic Select Tool in Adobe Acrobat to capture the legend or map in the PDF file. It can then be pasted into other applications. See FAQ #22 or Help on viewing and creating PDF files to obtain other PDF printer drivers.
Create a formatted Geological Legend report by selecting the visible geology polygons. To select polygons use your select tool and drag a selection box around the area of interest. The polygons will be highlighted. Next select the report button on the tool bar (or right-click and select View, then View Reports from the pop-up menu). For geology, there will be two reports to choose from - Geology Legend - Excel dump or Geology Legend - Screen dump. The first produces an MS Excel table that contains the geology legend for the selected polygons (for this to work properly you need to associate the file extension .cfm with MS Excel). The second opens a new window with a formatted legend for the selected polygons, which you can print or copy and paste into Word or PowerPoint.
You can also use existing polygons to select your geology polygons. For example, if you have the NTS polygon grid layer turned on and click within a map tile, the area of the map tile will be highlighted. Then right-click on the map and go to Select on the pop-up menu. Pick Select within an Existing Polygon and all of the geology polygons within the Map tile will be selected. Note. You should set your selection method to Intersection (not Centroid) to make sure all polygons that occur within the map tile are selected. To set this option right-click within the map and go to About on the pop-up menu. Then select Preferences and set the Selection Mode to Intersection.
For convenience, the BCGS Geoscience Map has a Geology button at the top of the map. Click this button to create a geology legend of the screen view. The report includes bounding box coordinates and NTS sheet. The 'Bedrock geology - by age and rock class (solid)' layer must be turned on and zoomed in to at least 1:1,500,000 to view the Geology Legend.
Note: When printing the Geology Legend to a colour device (PDF or printer) from Internet Explorer, check on Print background color images in Tools, Internet Options, Advanced, Printing.
16. How do I capture the geochemistry data?
Use the select tool to select the geochemistry points. View Report Geochem dump to Excel. You may be able to open the file in Excel.
Internet Explorer tries to resolve the dbml.exe as an executable, when in fact it is a text (ASCII) file. When it asks you What would you like to do with this file? Save this file to disk, with extension .xls or .txt. Then open the file in Excel or other database program.
17. How do I select objects?
Use the select tool and point and drag over an area to select objects. You can also right click and Select within existing Polygon. MapGuide R5 no longer defaults to the select tool, but sticks with the one last used, such as zoom. Tables, downloads and reports are attached to some objects.
You can double click on some objects (mineral occurrences and mineral titles) and go directly to a report of the object. Double click does not work with Assessment Reports as some have the exact same location. In this case, you must first select the report dot and use reports to view the data.
See FAQ #35 - Use of Select Map Objects and Zoom Selected to locate objects.
18. How do I view or get Crown Grant Raster maps?
Select the Mineral Titles Map. Zoom in to your area of interest, click the Crown Grant Raster Index layer on, use your select tool to double click the resulting grid, which creates the NTS report. The BCGS Geoscience Map and others also have the Crown Grant Raster Index layer.
The report, Mineral Tenure Raster Map Download, has links to the Interactive map with Crown Grant Rasters or you can Download Crown Grant Rasters (TIFF format) and load them into a graphic package.
If viewing the map interactively with the MapPlace, and the image resolution is poor after a zoom, it can be sharpened by right clicking on the Crown Grant Raster Map layer and Rebuilding the layer. If the background is grey, turn off the BC Border layer at the bottom of the legend.
New grid layers link to Mineral Titles PDF maps. A 1:250K grid layer links to Mineral Title PDF Map Selection reports enabling access to 1:20K or 1:50K scale PDF maps, depending on coverage. A 1:20K grid layer, which is visible below 1:2M scale, links directly to the 1:20K PDF maps. To use, select either grid layer, located in the File Download Layers group, and double click on the desired grid.
19. How do I use Map Bookmarks?
Bookmarks are used to save and return to a view of a defined map area. Right click on the map and choose Bookmark\Add Bookmark. Bookmarks do not save whether layers are turned on or off. The bookmark will take you to the map area, but you have to turn on the various layers. Note that if you are in the map that the bookmark was created and if the layers are already turned on, when you go to a bookmark, those layers will stay on in the new location. Bookmarks are connected to the map they were created in. For example, if you create a bookmark in the Mineral Title map, and later open the BCGS Geology map and use the bookmark, it will take you back to the Mineral Title map.
The Viewer help also describes using URL Parameters to customize map views.
20. Why do I get errors when trying to open maps or layers?
Typical errors will be:
HTTP Error 405
or
Autodesk MapGuide Server Error : 5001-...
Unable to connect to data source
For further information please contact...
Older maps are likely being used, possibly through outdated browser bookmarks. Please update browser bookmarks with maps linked from the main page of Available Maps. The older maps will be removed from the site once they are updated. See also note on map bookmarks above.
If your MapGuide Viewer is installed and for some reason is disabled, an error on page may occur. In this case, enable the Viewer as follows: use Internet Explorer Tools and select Manage Add-ons; select Autodesk MapGuide ActiveX Control (likely in the Disabled section); select Enable in the Setting; click OK.
21. How do I view or capture the coordinates of my mouse position?
The coordinate position is displayed on the lower left-hand corner of Autodesk MapGuide Viewer. The coordinates displayed will change as you move your mouse over the map. If the coordinate position is NOT visible, right-click on the map with your mouse to display the Popup Menu and choose ABOUT > PREFERENCES command, and from the Status Bar select Display mouse position. In PREFERENCES you can also choose the type of coordinate system, either Latitude, Longitude or Mapping Coordinate System. The latter is the UTM location provided you are using the UTM projected maps (see Section 4).
A report to display the Geographic Location of a point on the map is available: Open the map, click the Report icon. In the View Report dialog box, select the Capture Location report, and then pick a point that lies within the Map window. The report displays the latitude and longitude (in decimal and degrees, minutes, seconds) and UTM coordinates of the point you just selected.
22. Method to copy/paste from MapPlace to PowerPoint to Corel.
- Open a blank presentation and blank slide in PowerPoint.
- Create a map view in MapPlace.
- Right click on the map, copy the image into the clipboard and paste into the blank slide in PowerPoint.
- Convert the imported picture into a Microsoft Office drawing object. This can be done by Edit Picture Object or right click and select Grouping Ungroup.
- Select All objects on the image (Regroup if desired) and paste into Corel.
23. How do I get access to current national First Nation community profiles
Select one of the main maps and select the Aboriginal Communities layer. Double-click a community to link to the Department of Indian and Northern Affairs website of First Nations Profiles.
To zoom to a community use the Zoom Goto tool and select appropriate Category and enter the first letter of the community in the Location field to bring up a list of choices. Note the communities are not well located. The Indian Reserves are better located, and can also be used in the Zoom Goto tool. The wild card % can be used in the Location field.
NRCan’s Legal Survey’s Division maintains the Canada Lands Survey System (CLSS), which has Reference Plans for Indian Reserves (historical to present day), National Parks and off-shore areas of Canada. Simple instructions: Go to: http://clss.nrcan.gc.ca/clss/plan/search-recherche, and select Map Browser in the left hand menu. Select “British Columbia” then “Indian Reserve” in the Search tab and click Find; select a First Nation group from the scroll down list. After selecting a First Nation (e.g. Kispiox), a list of Reserves are displayed under the map. Click on the Reserve you want to view and the map will zoom to that location.
24. How do I extract MINFILE data in an area.
Follow these steps to select mineral occurrences within a polygon, save the MINFILE list, import the file into MINFILE and create an Excel file with MINFILE data (e.g. production or inventory data).
- Choose a map, zoom to the area of interest and turn on a polygon layer such as an LRMP area. Note that some polygons, such as NTS grids, may be outlines. These polygons cannot be selected; a filled polygon must be used.
- Turn on the MINFILE status layer which will display point data showing location of mineral occurrences.
- Use the select tool to select the polygon, which will turn to a different colour. Right click on the selected polygon and choose Select, Select within existing Polygon.
- A Select Within dialog box will appear with a list of available objects. Choose MINFILE status, then OK. This will display selected MINFILE points within the polygon.
- Right click on the map (or use the View Report button) and choose View, View Reports. Select MINFILE Data Dump or MINFILE Number Dump reports to get a list of the MINFILE number. If Excel is associated with your browser, the MINFILE Data Dump report will open a spreadsheet of data. Otherwise the file will have to be saved as an ASCII file. Either way, copy just the column of MINFILE numbers into Notepad and save the MINFILE number list as a .txt file.
- In your browser, open MINFILE/www and select Import Numbers near the bottom of the page. Type in the path and file name or use the Browse button to find the saved .txt file. Click on the Import File button and a tabular report will be created. On the right side of the screen, click on Summary Reports and Downloads, which goes to the bottom of the page. In the row labeled Downloads, select desired link (e.g. Production Data) and Excel will open (or an ASCII file needs to be saved and opened with Excel) with the appropriate data.
See FAQ #27. Various formats of MINFILE.
25. MapGuide 6 and Windows XP.
Some users are experience problems using MapGuide 6 with Window XP. The following error occurs when trying to access a map "An error occurred reading the map layer data. This problem may have been caused by an intermittent network error -- please try downloading the effected map layers again." There also have been reports of IE 6 SP1 and the MG ActiveX Control not working properly with MapGuide. MapGuide 6 appears to work well on IE 5.5 and earlier versions.
MapGuide Viewer 6.5 requires IE 6.x or above and Administrator Privileges to install.
Only one version of the Autodesk MapGuide ActiveX Viewer can be installed on a machine. The MG 6.5 installer should automatically uninstall any earlier version. If this does not happen, a manual uninstall of 6.0 is required.
When upgrading to 6.5 the auto install process should work if you accept the installation in the security warning dialog ('I ACCEPT' button on the TERMS OF AGREEMENT document). If you choose NOT to accept the installation of 6.5, the application may not work and not use the previous installation (6.0). Note, that the live 'window' with the 'NEXT' button may be hidden behind the License Agreement window.
When closing Internet Explorer an error report (module mgaxctrl (Vers 6.5.5.7) causes a GPF) may be generated. A popup blocker (e.g. Google) may be installed; try disabling the popup blocker for those pages.
Unable to turn layers on or off, but are able to double click and view individual legend symbols: This may be to running dual monitors, or an external monitor from a laptop. MapGuide viewer may have issues with certain video cards, including dual-monitor arrangements. If the problem occurs on one screen, try moving the IE window to the other screen and try again. Otherwise, try uninstalling and re-installing the MG Viewer control.
Other suggestions:
Upgrading to MapGuide 6.5 Viewer.
26. How do I get Geospatial Data?
We freely distribute data we curate, that is the geoscience data. You can download various formats (e00, SHP, dbf) from our Digital Geoscience Data page.
27. How to Copy & Paste from MapPlace with Scale Preservation.
MapGuide maps presented on the MapPlace may be viewed at virtually any scale. These maps may be printed to any desired scale using MapGuide’s ‘Printer Setup’ and ‘Print’ functions available through the Pop-up Menu. MapGuide also allows the map window of a MapPlace view to be copied to the clipboard and from there into any number of other Windows programs such as PowerPoint and Word (secondary programs). Unfortunately, during this process the scale of the image is not preserved. This note describes the reasons for this lack of scale passing and a procedure for correcting the scale of a map after the Copy & Paste process.
The ability to Copy & Paste a map from a MapPlace view into another software package has proven to be a very popular feature. Map objects such as symbols, lines and polygons may be ungrouped and individually modified or deleted in many secondary programs. Often a map at an exact scale is not necessary but on occasion it is essential. Some simple measurements, calculations and edit procedures are required to restore an accurate scale to the map drawing in the secondary program.
The actual shape of a map on a computer screen is dependent on the screen resolution settings and the associated aspect ratio. The combination of screen viewing dimensions and the horizontal and vertical pixel settings affect the proportions of all objects viewed on the screen (Figure 1).
MapGuide’s functions such as ‘measure distance’ and print related functions can detect the required screen values, desired scale and the resolution of the output device to generate an accurate distance measure or hardcopy output at a required scale. But, during the Copy & Paste process all map objects are referenced to the screen coordinate system and there is no prior knowledge of the output device (secondary program). Therefore the required scaling cannot be automatically performed.
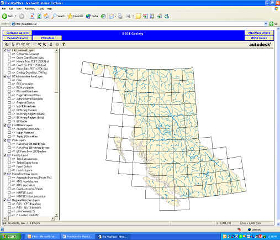
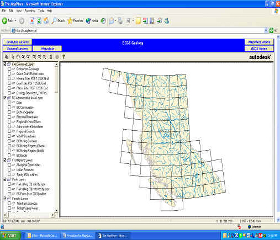
Figure 1. Monitor settings of 1280 X 1024 and 1280 X 800 resulting is aspect ratios of 1.25 and 1.66 respectively. The map on the right is stretched in a N-S direction and these proportions are carried to the secondary program after the Copy & Paste.
A five step procedure may be used to transfer the map objects from a MapPlace view to a secondary program and adjust the map to a desired scale.
- Obtain the best view possible of the map to be captured. The best quality end product is obtained by capturing the most detail possible from the MapPlace window. To do this one should zoom in as close as possible to the area of interest and set the monitor pixel values as large as permitted by the system.
- Measure the ground distance between two map objects in an E-W and N-S direction. A map grid is very useful for this purpose and can be removed after ungrouping in the secondary program if desired. Use the MapGuide ‘View Distance’ tool in the Pop-Up menu for this purpose. The measurements must be in a N-S and E-W direction and not on a diagonal. Record these distances for use in the following calculation step.
- Calculate the map distance between these two pairs of map features to obtain the desired scale. The required calculations are very simple. Once the desired scale has been determined, say 1:1,000,000, the required map distance between the two pairs of measured map features from step 2 can be determined. For example two features 50 km apart on the ground must be 5 cm apart on the map for a scale of 1:1,000,000.
- ‘Copy & Paste’ the map window into the secondary software. Use the MapGuide ‘Copy’ button on the toolbar or the ‘Copy’ feature in the Pop-Up menu to copy the map window. Then move to the secondary program and ‘Paste’ the map. Prior to pasting-in the map make sure that the output format of the secondary program is set to the ultimate output page size.
- Adjust the distance between the two map objects to get desired scale. Most software that will be used to receive a MapPlace ‘Copy & Paste’ map will have an option to turn on rulers which can be used to measure distance on the pasted map. Once the map has been pasted into the secondary software it should be cropped as much as possible. Then the whole image can be stretched or compressed in an E-W and N-S direction so that the distances between the two pairs of measured map features are the required map distance apart (Figure 2). Once the scale has been set the image can be ungrouped and any modifications performed.
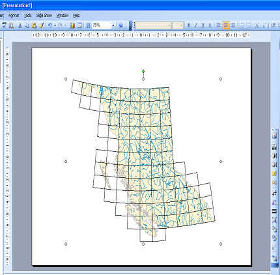
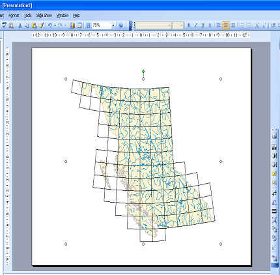
Figure 2. The left image illustrates the shape of the pasted map immediately after it is pasted into PowerPoint after being copied from a monitor with pixel settings of 1280 X 800. The right image shows the map after the pasted image was cropped and stretched horizontally and vertically so the measured map features were the desired distance apart. Note the rulers along the upper and left side of the image.
Notes by Ward Kilby, April 15, 2004 as part of a BC Yukon Chamber of Mines 2003 funded 'Rocks to Riches' program to develop MapPlace Client-mapping Tools.
28. White lines in DEM images when printing from Corel.
White lines may appear in printed DEM hillshade raster images that have been copied from MapPlace to Corel 12. The lines do not appear on screen. To eliminate these lines in Corel output, select File, Publish to PDF and print the resulting PDF file. You can also copy the image to Word, then print. If you copy the image from Corel to Power Point the lines may appear on the screen. However images copied from MapPlace to Power Point result in line-free images on screen and in print. You can also copy a DEM image from a MapPlace map and paste it into PaintShop Pro, save it as a JPEG and imported it into Corel 12.
29. MapGuide shuts down IE sessions - mgaxctrl.dll.
An error message appears every time IE is shut down after using MapPlace. The error is usually due to running the Google Toolbar and the MapGuide ActiveX in the same IE session. Try turning off the Google Toolbar (Site popups allowed) for the MapPlace session. May also be due to other PopUp blockers or DownloadStudio, which should be disabled or uninstalled.
The crash can be avoided by navigating away from the MapGuide map to another page (try the browser's Back button) and then closing Internet Explorer. Source www.dot.co.pima.az.us/gis/mgdev/bugs.cfm.
The Google Toolbar interferes with the MapGuide Viewer 6.5 ActiveX control, causing Internet Explorer to crash with an error when closing Internet Explorer (i.e. when Internet Explorer exits).
30. How to Export from MapPlace into CorelDraw.
- Download and install Adobe's universal Windows postscript print driver (www.adobe.com/support/downloads/detail.jsp?ftpID=1500). Once installed, you should see an 'Adobe PDF' printer icon in the print dialogue box when you go to print.
- In MapPlace, right mouse-click on your print-ready map and select 'Page Setup'. You may want to deselect all but the scale and north arrow radio buttons at this point, as the rest just occupy limited map real estate. Then specify your desired output map scale in the 'Map Size' area. You may then receive a warning that your map will be cropped, if it's larger than the output print size. To avoid this, change your display scale (right mouse-click | Zoom | Zoom Scale) to the same as your print scale before printing. Click OK.
- Right mouse-click on the map again and select 'Print'. Choose the Adobe PDF driver. You may want to adjust the driver's 'Properties' to optimize the output. Click OK, specify the file name and location to be saved. A pdf file should then be generated in this location..
- Open CorelDraw, open a 'New' document and import the file. Hit 'Enter' to centre the image on the page and retain your original (chosen) scale. You can right-click, Ungroup the image and make edits before printing.
31. How do I sharpen raster images when I zoom in?
Raster images are set to refresh at three times zoom. If you zoom into the map and the images, such as orthophotos, look blurry, the image can be refreshed by right-clicking the layer and selecting Rebuild. In the Exploration Assistant there may also be a Focus Image button in the right side panel.
32. How do I locate publications in an area of interest?
- Select the Exploration Assistant map from the Main Maps page.
- Click the Search Publications button from the right hand panel.
- Turn on the publications layers you wish to search for from the Index Map Layers group in the legend (i.e. “Open Files, Regional Scale”).
- Using the Select tool click and drag to draw a box around your area of interest.
- Click the Report button and select Publications Report. The report has links to the publication.
- You can also double click the footprint of the publication on the map to link to the publication.
33. How do I control the look of the legend when printing?
You can suppress the display of all the themes of a layer when printing by collapsing the layer (or group). Before printing, right click the layer and select Collapse (or double-click the layer label).
Note: all layers on your map may not appear in your printed legend. Any portion of the legend that extends below the bottom of the map will be cut off. This can be avoided by printing to a larger paper size or larger PDF.
34. Error and Internet Explorer shuts down when viewing reports.
Error such as this may occur: Iexplore.exe - Application Error. The instruction at "0x03c97633" referenced memory at "0x1037bb00". The memory could not be "read". Click on OK to terminate .... And IE shuts down.
Try any of these:
- Ensure cookies are enabled.
- Set your Pop-up Blocker (under Tools in your IE Browser) to allow these sites: https://www2.gov.bc.ca and webmap.em.gov.bc.ca.
- If you have a Google or Yahoo toolbar on IE, try removing it by going to add and remove programs.
- Avoid having more than one IE window open before running the report.
- If using Spybot: uncheck IE -> Internet options -> Advanced -> "Enable third-party browser extensions."
- Uninstall and reinstall MapGuide Viewer 6.5 (use Add or Remove Programs, then open a map to reinstall). Or download and install the latest MGControl6.5SP1.exe (see above).
35. Use of Select Map Objects and Zoom Selected to locate features.
With a layer turned on, it is possible to select and zoom to features within the layer. This is useful for locating road names in the Digital Road Atlas layer.
Procedure:
- Zoom to the appropriate scale and turn on the layer of interest.
- Right-click the map and Select, Select Map Objects...
- Select the appropriate Map Layer and scroll and select from the alphabetical list of Map Features. Click the list and enter a key to quickly drop down the list. Click OK.
- The feature will be highlighted, even if it is located off the map view.
- Right-click, Zoom, Zoom Selected will take you to the feature.
36. How does one reference MapPlace and MINFILE.
For a typical reference for MapPlace, assuming a data session where you visited the site and create some sort of map combining several of the data sets available:
MapPlace (2006): Geology and mineral deposits of northern Vancouver Island, (NTS 102I, 092L); British Columbia Geological Survey MapPlace website, BC Ministry of Energy, Mines and Petroleum Resources; URL <http://webmap.em.gov.bc.ca/mapplace/minpot/bcgs.cfm>, scale 1:285 963, [Nov 20, 2006].
Please note the normal date for the reference after the ‘author’, and if one is referencing internet digital data there is a ‘date of access’ provided in square brackets at the end after the URL protocol. Also note that a scale should be included (lower right of the MapPlace screen view) if you have created a map, as there are a number of data sets which are scale dependant and only appear as you zoom in or out in the system. If you used the system through any of the ‘theme’ maps they should be added to reference just before the publisher (ie the Ministry) data. If you want to reference the MapPlace as a system then it would be as follows:
BC Geological Survey (2006): MapPlace GIS internet mapping system; British Columbia Ministry of Energy, Mines and Petroleum Resources, MapPlace website, URL <http://www.MapPlace.ca>; [Nov 20, 2006].
The correct citations for these references would be (MapPlace, Nov 2006) or (BC Geological Survey, Nov 2006). If there were multiple references to MapPlace then the standard conventions of date plus a, b, c, d etc would be applied as appropriate.
Click here on How to Reference MINFILE; web examples, one for a specific occurrence and one for a map area.
Reference procedures modelled after The Art & Science of Writing Geoscience Reports by Brian Grant
37. I get Unsupported Browser when I use the MTO Map Viewer.
Map viewers that MTO (Mineral Titles Online) and other government services use, are not currently compatible with the recently released Internet Explorer 7 (IE7). Problems with the map will therefore occur if you use Internet Explorer 7 with MTO.
Also, if you double click on a tenure in MapPlace to link to the MTO Viewer report, then click View Tenure to link to the MTO Map Viewer, you will get an Unsupported Browser message if using IE7. It recognizes it as Internet Explorer 4 and will not allow access into the map section.
The message may say: "This site works better with newer browsers. Due to limitations in Internet Explorer 4, the application will be unable to update the layers list, legend, and index map when the map extent changes. Please contact your system support staff about upgrading your browser."
38. I cannot toggle layers on or off with the mouse.
When in a MapPlace map (using MapGuide Viewer 6.5, and IE 6.0.28), clients have reported not being able to toggle layers on or off with the mouse. Double clicking the layer will reveal the symbol themes, plus nothing happens when the layer is right clicked.
If using dual monitors, try viewing the map in the primary monitor as opposed to the secondary monitor. If using the nVidia Quadro graphics card, try upgrading our the latest nVidia drivers. You may also notice the tooltip (object label) does not show up over the object as you mouse over it; it only appears on the edge of the primary monitor.
More information....
Not all features of the MapGuide Viewer work with dual displays where the desktop is extended across both displays. This appears to be a problem only when the primary display is on the right. When the map is on the "extended" display, layers and groups cannot be clicked on or off in the legend, making MapGuide essentially unusable with the second display. Verified with MapGuide Viewer 6.5 ActiveX control and plug-in. Fails with both ATI and nVidia display cards and drivers, indicating the problem is likely in the MapGuide Viewer and not the display subsystem. Source www.dot.co.pima.az.us/gis/mgdev/bugs.cfm.
More on Dual Monitor issue: www.dot.pima.gov/gis/mapguide/dualmonitors/.
39. IE Shield does not let me install the MapGuide Viewer.
If you have problems with installing the MapGuide ActiveX Control, it may be because you have an Anti-Virus Client Security software installed, which uses an Internet Explorer Shield. Instead of receiving the Security Warning window, you get an IE Shield warning at the bottom right-hand side of your screen. If you click on the ActiveX install blocked link, you get an IE Shield window with information on what is blocked and what you should do if you trust the website.
To disable the IE Shield for this website go to the Tools menu in your Internet Explorer and choose IE Shield. Unlock the IE Shield by clicking on Lock IE settings so that the tick disappears. This disables the IE Shield for this site only. Refresh the web page and re-install the MapGuide Viewer.
40. Annoying refresh of legend panel when layers selected.
Clients have been noticing a double refreshing of the legend when layers are selected or unselected. The legend disappears then reappears twice when the request is fulfilled.
This appears to happen if using the latest version of MapGuide Viewer 6.5.6.11 SP1 (ActiveX Control for Internet Explorer). The earlier versions did not appear do this. The refreshing is particularly noticeable in maps, such as the Exploration Assistant map with many layers.
Suggestions:
1. Use multiple select layers (ctrl-click layers, then check box) to turn on/off several layers at a time.
2. Use our simpler maps with less layers.
3. Remove the MapGuide Viewer 6.5.6.11 and install the previous MapGuide Viewer Version 6.5.5.7. To check your version: right-click the map, select About, Help About.
Procedure to uninstall and install (you must have administrative rights to your computer):
• Select Start, Control Panel, Add or Remove Programs, and Remove Autodesk MapGuide® Viewer ActiveX Control Release 6.5. See Note below.
• Open the BCGS Geoscience Map and the older version will be automatically installed from our server. We have rolled back our automatic install CAB version to 6.5.5.7.
• Alternately, you can download Version 6.5.5.7 from our server (see above), unzip the file and execute MGControl65.exe, which will install the MapGuide Viewer.
Note: If Version 6.5.6.11 is still installed, you may have to assist in the uninstall by deleting the MgAxCtrl.dll program in C:\Program Files\Autodesk\MapGuideViewerActiveX6.5\. It will be replaced in a new install.
Alternately, the Autodesk MapGuide Active ActiveX control can be deleted from the Downloaded Program Files though Internet Explorer: Tools>Internet Options>Settings>View Objects.
Sometimes upgrades are not improvements.
41. How to I download the Mineral Titles Online (MTO) Grid.
Go to http://www.data.gov.bc.ca/ and select Download Data service, enter based on your user type (IDIR/BCEID or Guest). In the search box enter "EMPR - Mineral Placer Grid". Click the "Add" icon on the right beside the file and click "View Your Order". At the top of the list there are options you can change including Area of Interest, Projection and Format. Enter your email and select "Submit Order". An email will be sent to download your file.
For more information see Mineral Titles Mapping/GIS Information.
42. MapPlace print error in IE 8.
Clients have reported that they cannot get a print of a MapPlace map while using MS Internet Explorer 8 (IE 8). On the print command, from the map menu, this message occurs: “An error occurred during this operation.”
This web link describes the problem in more detail: http://www.dot.co.pima.az.us/gis/mapguide/IE8printing.cfm.
Perhaps using the IE 8 emulator to run as IE 7 will help (click on the 'Compatibility View' button, to the right of the URL box). Reverting back to IE 7 may be the only solution.
43. ARIS MapBuilder won't display property location.
If ARIS MapBuilder won't display your property or claims and you are using valid tenure numbers try adding the website to Compatibility View Settings. From Tools --> Compatibility View Settings click Add this website. In some cases this has resolved the problem.
