Bridge Management Information System
This website is for authorized users of the Bridge Management Information System (BMIS) who are working for the Ministry of Transportation and Infrastructure of British Columbia and who need to access the system or its modules from outside the ministry environment.
The Bridge Management Information System (BMIS) is used to manage an inventory of 4,500 structures throughout British Columbia. It has modules for gathering on-site inspection data, locating structures on a map and creating user-defined reports.
Requirements
Users
Access to BMIS is restricted to ministry employees and external users such as road and bridge maintenance contractors, concessionaires and consultants who have IDIR and a BMIS system ID.
Computer Requirements
To run BMIS or its modules, the computer needs to meet the following requirements:
- Operating System - Windows 7 or Windows 10
- Software - Oracle JInitiator
- Internet Browser - MS Edge
The system has been tested using Jinitiator on Windows XP with MS Edge.
Install Jinitiator
Automatic installation recommended for Windows 7 or Windows 10 with MS Edge.
- Log on to BMIS and follow the steps in the Access Procedure section below.
- After going past the IDIR login screen, Oracle JInitiator will be downloaded automatically.
If you are following the automatic installation option, Oracle JInitiator will be downloaded and installed at this point. Please follow on screen instructions. You may be required to restart the internet browser after installation of JInitiator. If the version of Oracle JInitiator you installed does not lead you to the next screen, then please uninstall it and follow the manual installation procedure mentioned above. - Follow the on-screen instructions.
- You may be asked to restart MS Edge. If so, please close all browser windows and start from the beginning of the login procedure.
Manual installation recommended for Windows 7 or Windows 10 with MS Edge
-
Install Java version jdk-8u221-windows-i586 from the Java website:
https://www.oracle.com/java/technologies/javase/javase8u211-later-archive-downloads.htmlWARNING: This is an older version of Java required to run BMIS. It is not updated with the latest security patches and is not recommended for use in production. Consult with your IT department before installing it.
- Close all MS Edge windows.
- Double click on the file you just saved and follow the on screen instructions.
- Add the following link to your MS Edge Default Browser under “Internet Explorer mode pages”.
MS Edge Settings > Default browser > Internet Explorer compatibility > Internet Explorer mode pages > Add > https://prdoas5.apps.th.gov.bc.ca/forms/frmservlet?config=bis
Access BMIS
- Log on to BMIS
- Enter your IDIR user id and password and click “Next” as shown by the red circles in the picture below.
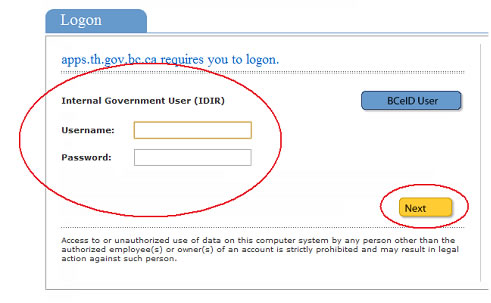
- If this is the first time logging on you may be asked to change your IDIR password immediately.
- To place a shortcut to BMIS on your desktop, open the internet browser window with the grey box displayed in the middle, right-click on the white area outside the grey box and click on the “Create Shortcut” option. Confirm by clicking on “OK” to create a shortcut to BMIS on your desktop.
- To add the link to BMIS to your favorites, with the MS Edge browser window open, click on "Favorites" and then "Add to Favorites…” Type BMIS for the name of the link and click on "OK".
- Enter your BMIS user id and password (different from your IDIR) in the Oracle Forms Login Screen (pictured below) and click on "OK".
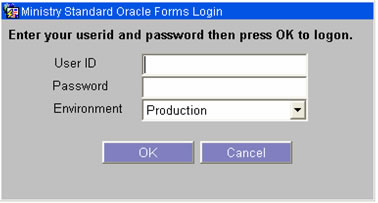
Password Resets
IDIR Password
If you forget your IDIR password or want to change it, contact 77000. After the password is reset, you will be given a temporary password which you can use to log on. You may be asked to change your password immediately.
BMIS Password
If you forget your BMIS password you will have to contact your ministry contact to get a new one.
Your BMIS password can be changed at any time, by:
- Logging onto BMIS
- Selecting 'Action' then 'Change Password' from the menu at the top of the screen
- Entering your current BMIS password, then your desired new password, then confirming your password
Subscribe
Enter your email address to subscribe to updates of this page.
